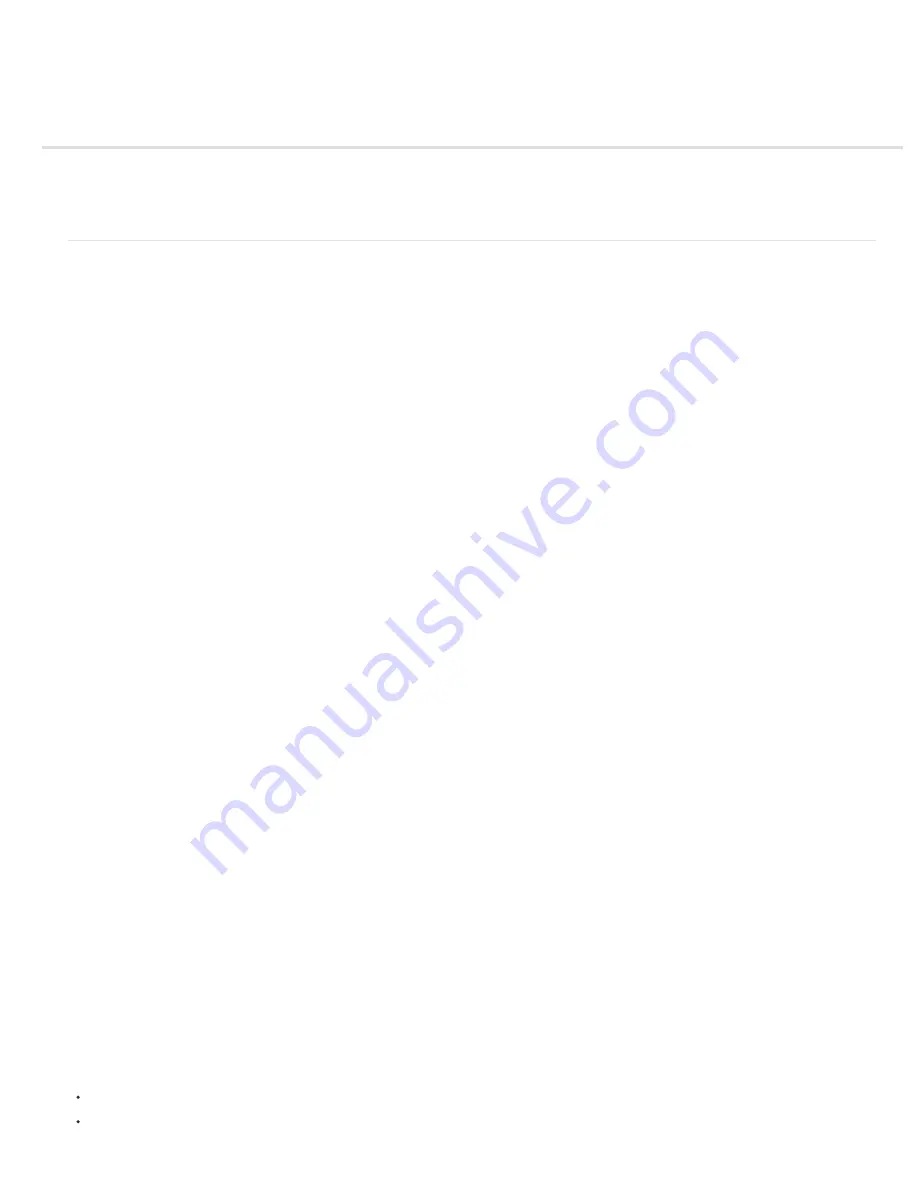
Planning and setup
To the top
Planning your work
Planning for playback on computer monitors and mobile devices
Cross-platform project considerations
Planning your work
Correct project settings, preparation of footage, and initial composition settings can help you to avoid errors and unexpected results when
rendering your final output movie. Before you begin, think about what kind of work you’ll be doing in After Effects and what kind of output you
intend to create. After you have planned your project and made some basic decisions about project settings, you’ll be ready to start importing
footage and assembling compositions from layers based on that footage.
The best way to ensure that your movie is suitable for a specific medium is to render a test movie and view it using the same type of equipment
that your audience will use to view it. It’s best to do such tests before you have completed the difficult and time-consuming parts of your work, to
uncover problems early.
Aharon Rabinowitz provides an article on the
Creative COW website
about planning your project with the final delivery specifications in mind.
For a video tutorial on creating and organizing projects, go to the
Adobe website
.
For more information about encoding and compression options, see this FAQ entry:
“FAQ: What is the best format for rendering and exporting
from After Effects?”
Storyboards and scripts (screenplays)
Before you begin shooting footage or creating animations, it is often best to start by planning your movie with storyboards and a script
(screenplay).
You can use Adobe Photoshop and Adobe Illustrator to create storyboards. You can use Adobe Story to collaboratively write and manage
screenplays. Adobe Story also converts information from a screenplay into XMP metadata that can automate the creation of shooting scripts, shot
lists, and more.
Note: To start the Adobe Story service from within After Effects, choose File > Go To Adobe Story.
Acquiring, choosing, and preparing footage
Before importing footage, first decide which media and formats you'll use for your finished movies, and then determine the best settings for your
source material. Often, it’s best to prepare footage before importing it into After Effects.
For example, if you want an image to fill your composition frame, configure the image in Adobe Photoshop so that the image size and pixel aspect
ratio match the composition size and pixel aspect ratio. If the image is too large when you import it into After Effects, you’ll increase the memory
and processor requirements of the compositions that use it. If the image is too small, you’ll lose image quality when you scale it to the desired size.
See Pixel aspect ratio and frame aspect ratio.
If you can shoot footage with consistent lighting and colors—and otherwise prevent the need to do a lot of tedious utility work in post-production—
then you’ll have more time for creative work. Consider using Adobe OnLocation while shooting footage to make sure that you get the most out of
your time and footage.
If possible, use uncompressed footage or footage encoded with lossless compression. Lossless compression means better results for many
operations, such as keying and motion tracking. Certain kinds of compression—such as the compression used in DV encoding—are especially bad
for color keying, because they discard the subtle differences in color that you depend on for good bluescreen or greenscreen keying. It’s often best
to wait until the final rendering phase to use compression other than lossless compression. See Keying introduction and resources.
If possible, use footage with a frame rate that matches that of your output, so that After Effects doesn’t have to use frame blending or similar
methods to fill in missing frames. See Frame rate.
The kind of work that you’ll be doing in After Effects and the kind of output movie that you want to create can even influence how you shoot and
acquire your footage. For example, if you know that you want to animate using motion tracking, consider shooting your scene in a manner that
optimizes for motion tracking—for example, using tracking markers. See Motion tracking workflow.
David Van Brink shows an excellent example on his
omino pixel blog
of why shooting in a high-definition format is useful even for standard-
definition delivery, because the extra pixels give you a lot of room for synthetic (fake) camera work, such as zooms and pans in post-production.
Trish and Chris Meyer provide tips for planning and delivering high-definition and widescreen work in articles on the ProVideo Coalition website:
The High-Def Checklist
Open Wide: Creating That Widescreen Look
Summary of Contents for 12040118 - After Effects Standard
Page 1: ...ADOBE AFTER EFFECTS Help and tutorials...
Page 2: ...What s New...
Page 21: ......
Page 23: ...Legal Notices Online Privacy Policy...
Page 27: ...Workspace and workflow...
Page 29: ...Legal Notices Online Privacy Policy...
Page 36: ......
Page 42: ...Importing from Adobe After Effects Legal Notices Online Privacy Policy...
Page 76: ...Projects and compositions...
Page 92: ...Importing footage...
Page 97: ...Legal Notices Online Privacy Policy...
Page 102: ......
Page 128: ...Layers and properties...
Page 140: ......
Page 171: ...Views and previews...
Page 185: ...Animation and Keyframes...
Page 206: ...Legal Notices Online Privacy Policy...
Page 241: ...Color...
Page 257: ...Legal Notices Online Privacy Policy...
Page 258: ...Drawing painting and paths...
Page 293: ...Text...
Page 314: ......
Page 325: ...Transparency and compositing...
Page 336: ...Legal Notices Online Privacy Policy...
Page 345: ...Effects and animation presets...
Page 380: ...Legal Notices Online Privacy Policy...
Page 513: ...Legal Notices Online Privacy Policy...
Page 514: ...Markers...
Page 518: ......
Page 524: ...Memory storage performance...
Page 544: ...Expressions and automation...
Page 560: ...Legal Notices Online Privacy Policy...
Page 582: ...Rendering and Exporting...
Page 601: ...Legal Notices Online Privacy Policy...
Page 603: ......






























