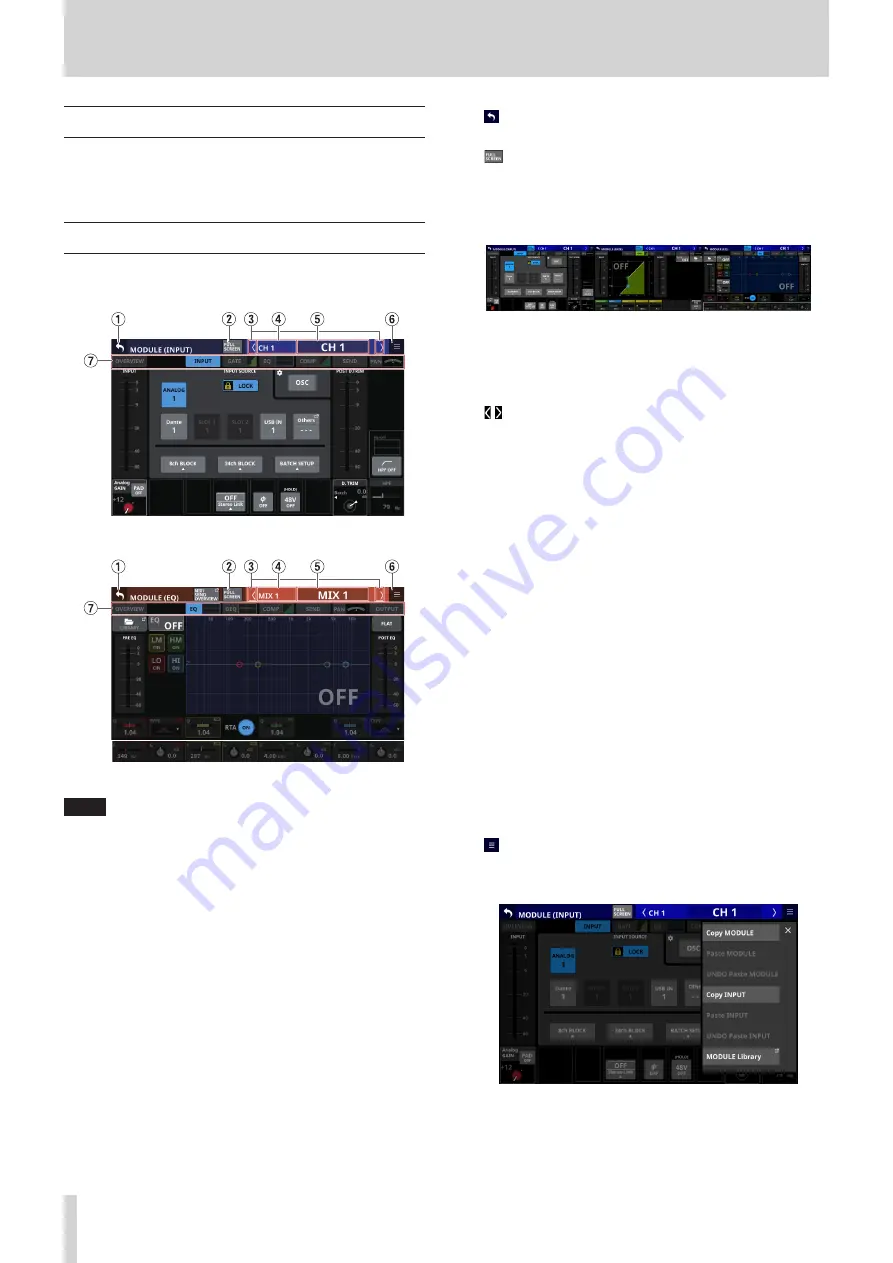
6 – Modules
MODULE Screen
Use this screen to make settings for the selected module.
Tap areas on the Home Screen or press the SEL key on the top
panel to open a MODULE Screen.
MODULE Screen overview
Selection buttons for each page are shown at the top of the
MODULE Screen.
MODULE (INPUT) Screen for CH 1–40 modules
MODULE (EQ) Screen for MIX 1–22 modules
NOTE
i
Each level meter has an overload indicator at its top. They will
appear to light red when the signal level reaches or exceeds
−0.00026 dBFS (16-bit full-scale value).
i
If the selected module is stereo, a stereo level meter will be
shown.
i
When a level overload occurs, the entire bar meter will light
red.
1
button
Tap this button to return to the Home Screen.
2
button
Tap this button to switch between showing the selected
module normally or in full-screen mode, which expands the
MODULE Screen to fill the entire touchscreen. When this is
on, the button will appear highlighted.
In full-screen mode, it is easy to use all the touchscreens at
the same time to adjust, for example, EQ and COMP, or GATE,
EQ and COMP.
Turning this button off on one screen will reopen the Home
Screen on the other touchscreens.
3
/ buttons
Tap these buttons to move left and right in order on the layer
between modules to show and activate different ones for
operation.
When the FULL SCREEN button is off, this will move only
between the modules on the current page. For example,
moving left and right on the COMP page will move only
between the CH 1–40, MIX 1–22 and MAIN L/R Master
modules on it.
When the FULL SCREEN button is on, pages become as
follows after movement.
o
If the module after movement is in the same category, the
selected page will not change.
o
If the module after movement is in a different category,
it will be shown with the page shown previously in that
category.
4
Module name
This shows the module name.
5
User module name
o
This shows the user module name. If the user module
name has not been defined, the module name will be
shown as “CH 1” or “MIX 1”, for example.
o
Tap this area to open the MODULE NAME Screen where
the user module name and set module color can be
changed. (See “MODULE NAME screen” on page 122.)
6
button
Tap this button to open the MODULE menu for the selected
module.
Tap menu items to, for example, change parameter settings
for the selected module. (See “MODULE menu” on page
76
TASCAM Sonicview 16/Sonicview 24






























