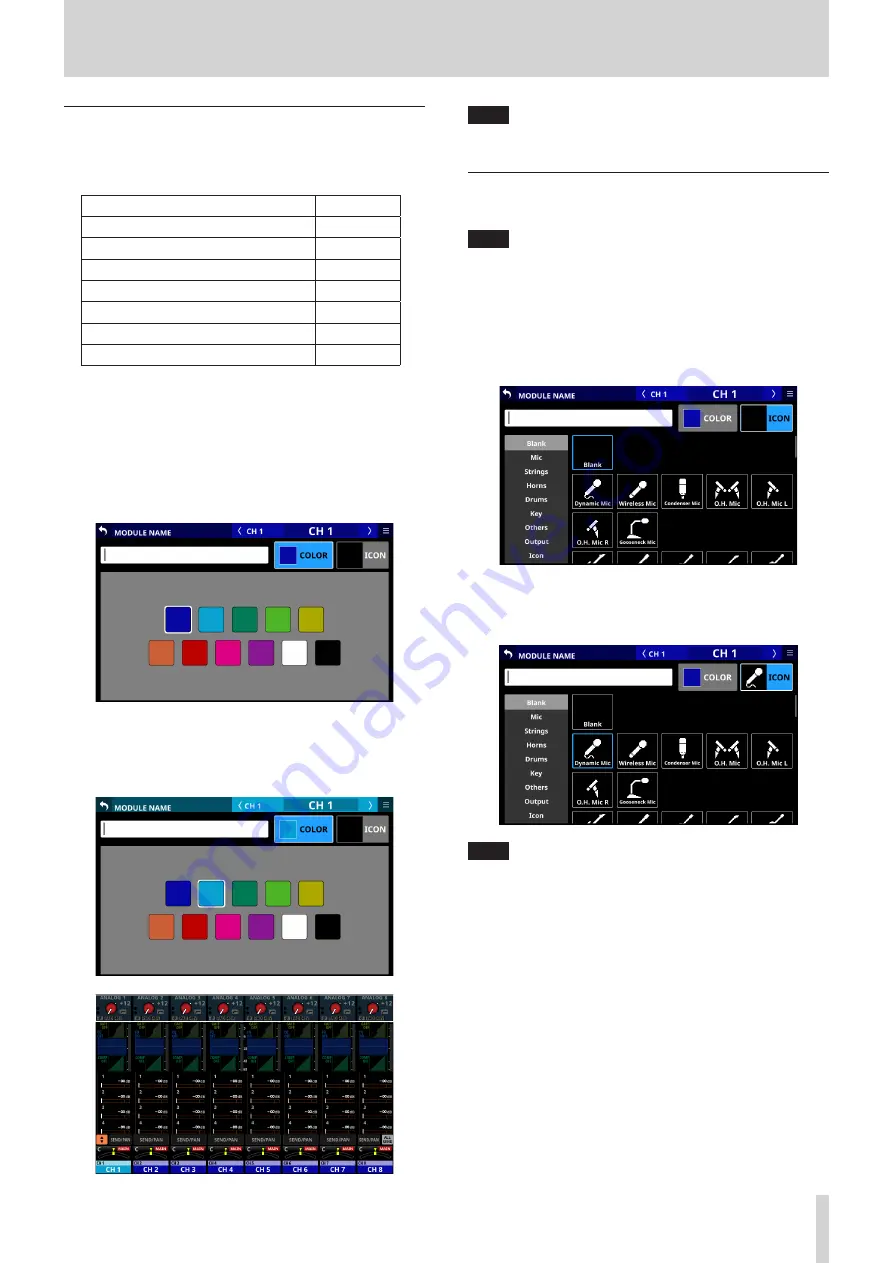
7 – Other module parameter setting screens
Changing set module colors
Set module name background colors shown on screens as well
as the lit colors of channel color bars can be changed.
The factory default module color settings are as follows.
CH 1-40
Blue
ST IN 1-2
Blue
FX RTN 1-4
Green
MIX when the BUS mode is AUX
Orange
MIX when the BUS mode is GROUP
Purple
MAIN L/R
Red
DCA
Yellow
Mute Group
Red
1. To open the MODULE NAME Screen, tap a user module
name display area on a MODULE, SEND OVERVIEW, MIXER
CONFIG or LIBRARY screen. (For a DCA module, tap the
NAME area on the Home Screen. For a MUTE GROUP, tap the
Mute Group name area on the Mute Group Master page of
the DCA/Mute Group SETUP Screen.)
2. Tap the COLOR button on the MODULE NAME Screen to
open the color palette.
3. Tap a color in the color palette to change the module color
setting.
This will change the module name background color shown
on screens as well as the lit color of channel color bars.
NOTE
Tapping the keyboard input area on a NAME screen will
reopen the keyboard.
Setting module icons
Icons shown for modules on channel screens can be set.
NOTE
Module icons are not set by default.
1. To open the MODULE NAME Screen, tap a module name
display area on a MODULE, SEND OVERVIEW, MIXER CONFIG
or LIBRARY screen. (For a DCA module, tap the NAME area
on the Home Screen.)
2. Tap the ICON button on the MODULE NAME Screen to open
the icon selection area.
3. Tap an icon in the icon selection area to set it.
Set icons will be shown on MODULE NAME and channel
screens.
NOTE
i
To select icons not shown on the screen, swipe the icon
selection area up and down to scroll the screen. The screen
can also be scrolled by tapping the icon categories on the left
side of the screen.
i
Tapping the keyboard input area on a NAME screen will
reopen the keyboard.
TASCAM Sonicview 16/Sonicview 24
125






























