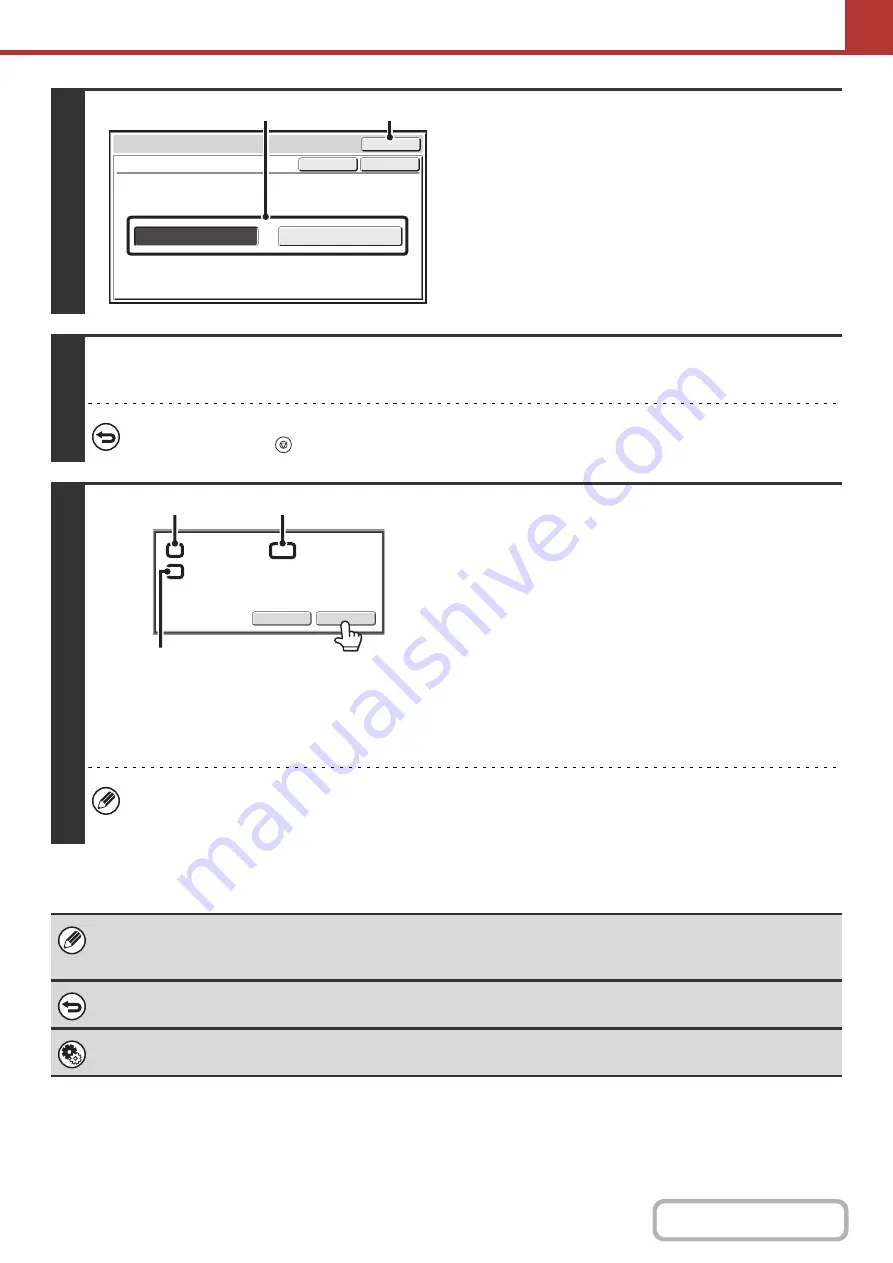
5-97
4
Set blank pa
g
e skippin
g
.
(1) Select the type of blank pa
g
e to be skipped.
Select from two types.
To include blank pages on which the content on the
opposite side shows through, touch [Skip Blank and Back
Shadow].
(2) Touch the [OK] key.
5
Press the [START] key.
Scanning begins. A beep will sound to indicate that scanning is finished.
To cancel scannin
g
...
Press the [STOP] key (
) to cancel the operation.
6
When scannin
g
is completed, check the
number of ori
g
inal sheets and the
number of sheets to be sent, and touch
[OK].
Scanning begins.
• When Job Build mode is used, the confirmation message will
appear after the [Read-End] key is touched.
• The number of scanned original sheets appears in (A), the
number of scanned sides in (B), and the number of sheets to
be sent excluding blank pages in (C). For example, if five
original sheets that include two blank pages are scanned by
duplex scanning, (A) will show "5", (B) will show "10", and (C)
will show "8".
If this step is not performed for one minute while the above confirmation screen appears, the scanned image and
settings will be cleared and the base screen will reappear. Scanning will not be completed automatically and the
image will not be reserved for transmission.
When "Default Preview" is enabled in the system settings (administrator) and the skip blank pages function is used to scan
original pages, you can check the pages, including the blank pages, in the preview screen. For more information, see
"
To cancel the Blank Pa
g
e Skip function...
Touch the [Cancel] key in the screen of step 4 so that it is no longer highlighted.
System settin
g
s (administrator): Ori
g
inal Feedin
g
Mode
Use this setting to always skip blank pages when sending.
Scan/Special Modes
OK
Blank Page Skip
OK
Cancel
Skip Blank Page
Skip Blank and Back Shadow
(1)
(2)
XX
pages
of
original
have
(P.x)
been
scanned.
YY
sheets
of
original
will
be
Perform
the
j
ob
?
OK
Cancel
(A)
(B)
(C)
Содержание MX-M266N
Страница 6: ...Make a copy on this type of paper Envelopes and other special media Tab Paper Transparency film ...
Страница 8: ...Assemble output into a pamphlet Create a stapled pamphlet Staple output Create a blank margin ...
Страница 11: ...Conserve Print on both sides of the paper Print multiple pages on one side of the paper ...
Страница 12: ...Print without a computer Print a file in a USB memory device Print a file stored in the machine ...
Страница 34: ...Search for a file abc Search for a file using a keyword Search by checking the contents of files ...
Страница 35: ...Organize my files Delete a file Delete all files Periodically delete files Change the folder ...
Страница 259: ...3 19 PRINTER Contents 4 Click the Print button Printing begins ...
Страница 267: ...3 27 PRINTER Contents 1 Select Layout 2 Select Long edged binding or Short edged binding Macintosh 1 2 ...






























