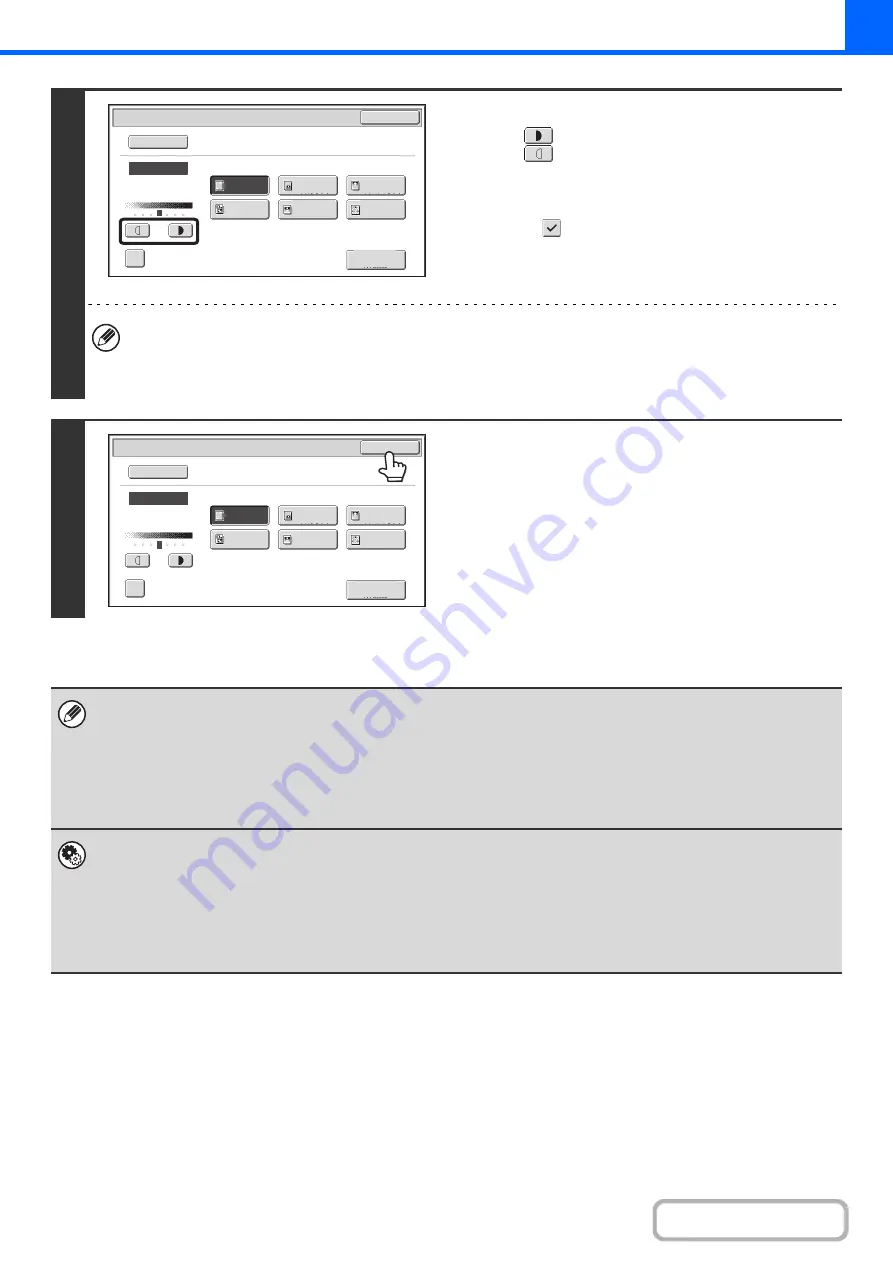
2-22
2
Adjust the exposure level.
Touch the
key to make the copy darker.
Touch the
key to make the copy lighter.
•
Usin
g
a copy or printed pa
g
e as an ori
g
inal
When using a copy or printed page from the machine as an
original, touch the [Copy of Copy] checkbox so that a
checkmark
appears.
When [Copy of Copy] is selected, only the [Text], [Printed
Photo], and [Text/Printed Photo] original image type keys
can be selected.
•
Guidelines for the exposure level when [Text] is selected:
1 to 2: Dark originals such as a newspaper
3:
Normal density originals
4 to 5: Originals written in pencil or light colored text
3
Touch the [OK] key.
•
If [Auto] is selected but the darkness or li
g
htness of the ima
g
e does not seem quite ri
g
ht...
If the image seems too light or too dark when [Auto] is selected, the exposure level can be adjusted using "Copy Exposure
Adjustment" in the system settings (administrator).
•
To chan
g
e the resolution...
When making a full-size copy, you can press the [Scan Resolution] key to select the scanning resolution. Numbers that
can be selected for the document glass are different from numbers that can be selected for the automatic document
feeder.
•
System Settin
g
s (Administrator): Initial Status Settin
g
s (Exposure Type)
This is used to change the default original image type.
•
System Settin
g
s (Administrator): Copy Exposure Adjustment
The exposure level used for automatic exposure adjustment can be adjusted.
•
System Settin
g
s (Administrator): 600dpi x 600dpi Scannin
g
Mode for Document Feeder/Quick Scan from
Document Glass
The default resolution setting can be changed.
1
5
3
Exposure
OK
Manual
Text/
Prtd.Photo
Photo
Text/Photo
Map
Text
Printed
Photo
Scan
Resolution
Auto
Original
Image
Type
Copy
of
Copy
1
5
3
Exposure
OK
Manual
Text/
Prtd.Photo
Photo
Text/Photo
Map
Text
Printed
Photo
Scan
Resolution
Auto
Original
Image
Type
Copy
of
Copy
Содержание MX-M266N
Страница 6: ...Make a copy on this type of paper Envelopes and other special media Tab Paper Transparency film ...
Страница 8: ...Assemble output into a pamphlet Create a stapled pamphlet Staple output Create a blank margin ...
Страница 11: ...Conserve Print on both sides of the paper Print multiple pages on one side of the paper ...
Страница 12: ...Print without a computer Print a file in a USB memory device Print a file stored in the machine ...
Страница 34: ...Search for a file abc Search for a file using a keyword Search by checking the contents of files ...
Страница 35: ...Organize my files Delete a file Delete all files Periodically delete files Change the folder ...
Страница 259: ...3 19 PRINTER Contents 4 Click the Print button Printing begins ...
Страница 267: ...3 27 PRINTER Contents 1 Select Layout 2 Select Long edged binding or Short edged binding Macintosh 1 2 ...






























