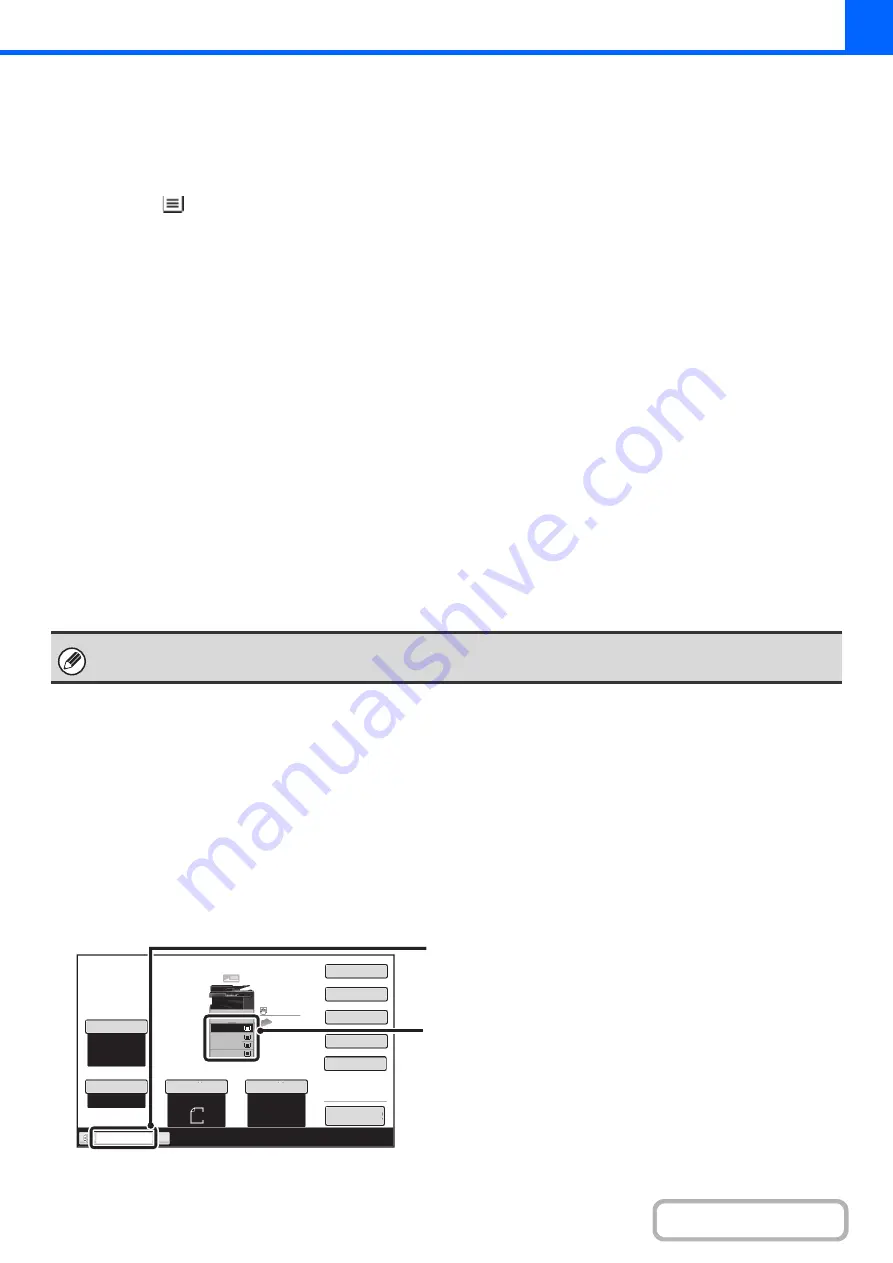
2-4
(8)
Paper select display
This shows the size of paper loaded in each tray.
For the bypass tray, the paper type appears above the
paper size.
The selected tray is highlighted.
The approximate amount of paper in each tray is
indicated by
. Trays 1 to 4 can be touched to open
the same screen as when the [Paper Select] key is
touched.
+
(9)
Number of copies display
This shows the number of copies set.
(10) [Special Modes] key
Touch this key to select special modes such as Margin
Shift, Edge Erase, and Dual Page Copy.
+
(11) [2-Sided Copy] key
Touch this key to select the 2-sided copying function.
+
(12) [Output] key
Touch this to select an output function such as sort,
group, offset, or staple sort.
+
(13) Customized keys
The keys that appear here can be changed to show
settings or functions that you prefer.
+
[File] key, [Quick File] key
Touch one of these keys to use the File function or Quick
File function of document filing mode. These are the
same [File] and [Quick File] keys that appear when the
[Special Modes] key is touched. For information on the
document filing function, see "6. DOCUMENT FILING".
(14) [Preview] key
Touch to view a preview image of a copy in the touch
panel before printing the copy.
+
CHECKING A PREVIEW IMAGE OF A COPY
(Preview)
(page 2-122)
Tray durin
g
paper feedin
g
Do not pull out a tray while paper is being fed from the tray. This will cause a paper misfeed.
Identifyin
g
the tray that is bein
g
used to feed paper
(1) While paper is feeding, the job status display of the system bar on the touch panel screen will show the number of
the tray that is being used to feed paper.
(2) The tray being used to feed paper also appears in green in the paper size display in the base screen on the touch
panel.
The screen explained in this section appears when a paper tray, and finisher are installed. The image will vary depending on
the equipment installed.
Color
Mode
Special
Modes
2
-
Sided
Copy
Output
File
Quick
File
Copy
Ratio
100
%
Original
Paper
Select
Auto
Full
Color
Exposure
Auto
Tray2
Preview
1.
8
½
x11
1.
8
½
x11
Auto
8
½
x11
Plain
8
½
x11
3.
2.
4.
11x17
8
½
x11R
8
½
x14
1.
8
½
x11
Plain
8
½
x11
(1)
Job status display on the system bar
Shows the number of the tray being used to feed paper.
(2)
Paper size display
Shows the tray being used to feed paper in green.
Base screen
Содержание MX-M266N
Страница 6: ...Make a copy on this type of paper Envelopes and other special media Tab Paper Transparency film ...
Страница 8: ...Assemble output into a pamphlet Create a stapled pamphlet Staple output Create a blank margin ...
Страница 11: ...Conserve Print on both sides of the paper Print multiple pages on one side of the paper ...
Страница 12: ...Print without a computer Print a file in a USB memory device Print a file stored in the machine ...
Страница 34: ...Search for a file abc Search for a file using a keyword Search by checking the contents of files ...
Страница 35: ...Organize my files Delete a file Delete all files Periodically delete files Change the folder ...
Страница 259: ...3 19 PRINTER Contents 4 Click the Print button Printing begins ...
Страница 267: ...3 27 PRINTER Contents 1 Select Layout 2 Select Long edged binding or Short edged binding Macintosh 1 2 ...
















































