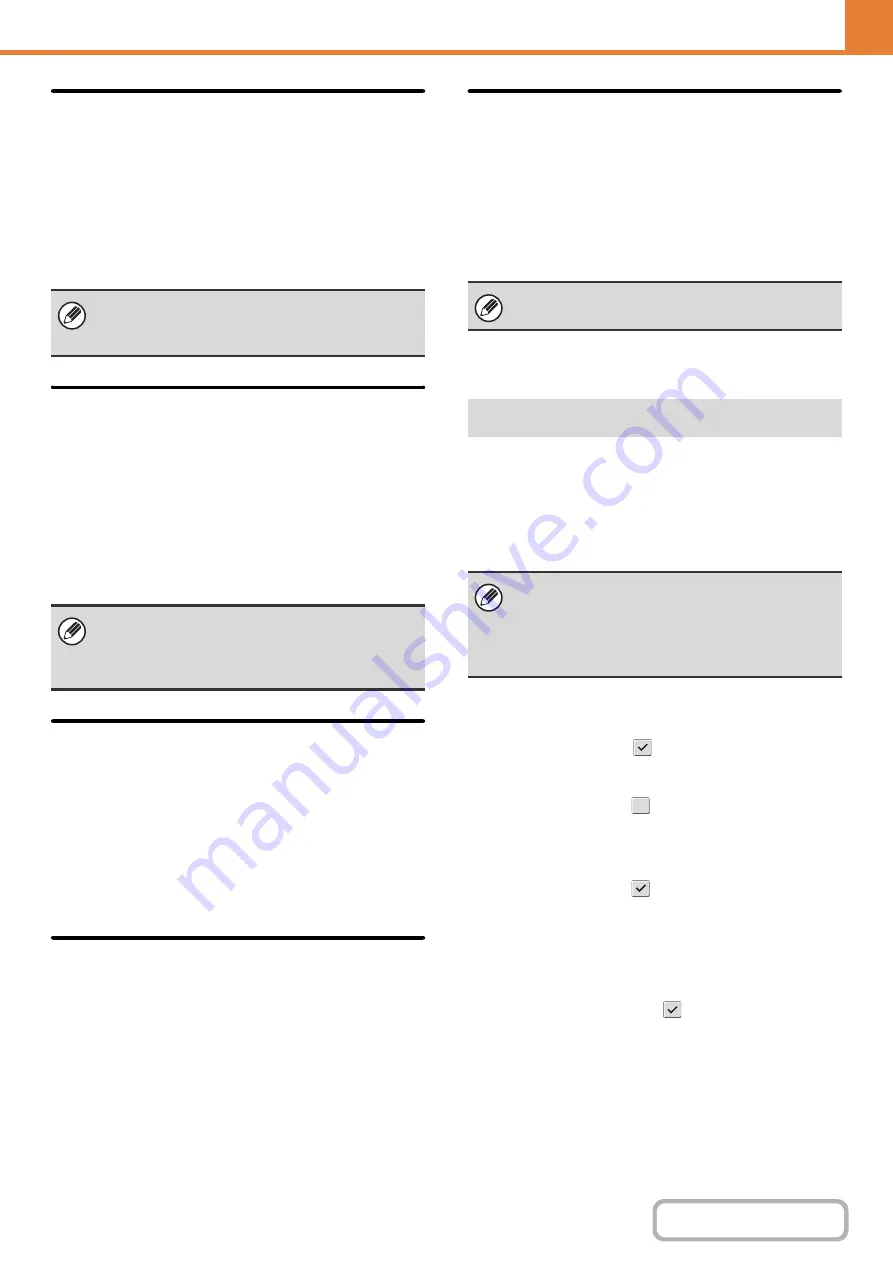
7-84
Maximum Size of E-mail
Attachments (E-mail)
To prevent the transmission of excessively large image
files by Scan to E-mail, a file size limit can be set from
1 MB to 10 MB in increments of 1 MB. If the total size of
the image files created by scanning the original exceeds
the limit, the image files are discarded.
If you do not wish to set a limit, select [Unlimited].
Maximum Size of Data Attachments
(FTP/Desktop/Network Folder)
A limit can be set for the size of files that can be sent by
Scan to FTP, Scan to Desktop, and Scan to Network
Folder. Limits that can be selected are 50 MB, 150 MB,
and 300 MB. If the total size of the image files created by
scanning the original exceeds the limit, the image files
are discarded.
If you do not wish to set a limit, select [Unlimited].
Bcc Settin
g
Enable Bcc
Enable this setting if you wish to use Bcc delivery. When
the setting is enabled, the [Bcc] key will appear in the
image send address book screen.
Display Bcc Address on the Job Status Screen
This displays Bcc addresses on the job status screen
and address list tab.
Disable Scan Function
This is used to disable PC scan and USB memory scan.
When these modes are disabled, they are grayed out
when the mode is changed in the base screen.
Pre-Settin
g
Mail Si
g
nature
A signature can be automatically appended to the end of
the body text of e-mail. This is convenient when it is a
corporate policy to append a specific signature at the
end of e-mail.
The mail signature to be appended is configured in the
Web pages. This setting simply enables or disables the
signature.
A default address can be stored that makes it possible to
transmit by simply pressing the [START] key without
specifying an address. When "Apply E-mail address of
the user for login." is selected, the e-mail address of the
currently logged-in user can be set as the default
address.
If [Apply E-mail address of the user for login.] is selected,
the following settings can be configured.
Apply also for Fax/I-Fax Screen*
IIf this checkbox is set to
, the default address (E-mail
address of the user that has logged in) is applied even
when the mode is switched to fax or Internet fax mode.
If this checkbox is set to
, the default address (E-mail
address of the user that has logged in) is released when
the mode is switched to fax or Internet fax mode.
Allow cancel of the first entered address
If this checkbox is set to
, the default address (E-mail
address of the user that has logged in) can be released
in the address list screen.
* When the fax expansion kit or Internet fax expansion
kit is installed.
Disable selection of other address(es)
When this checkbox is set to
, entry of addresses
other than the default address (E-mail address of the
user that has logged in) is prohibited, and transmission
scanning other than E-Mail transmission scanning is
prohibited.
This setting is linked to "
" (page 7-86) in the Internet Fax Send
Settings.
When a broadcast transmission is performed that
includes both e-mail and Internet fax destinations, the
limit set in "
Maximum Size of E-mail Attachments
" (page 7-84) is given priority.
This setting is linked to "
(page 7-86) in the Internet Fax Initial Settings.
Default Address Settin
g
• When this setting is enabled, the base screen
changes to scan mode.
• Only a single default address can be set for Scan to
E-mail, Scan to FTP, Scan to Desktop, and Scan to
Network Folder.
Содержание MX-M266N
Страница 6: ...Make a copy on this type of paper Envelopes and other special media Tab Paper Transparency film ...
Страница 8: ...Assemble output into a pamphlet Create a stapled pamphlet Staple output Create a blank margin ...
Страница 11: ...Conserve Print on both sides of the paper Print multiple pages on one side of the paper ...
Страница 12: ...Print without a computer Print a file in a USB memory device Print a file stored in the machine ...
Страница 34: ...Search for a file abc Search for a file using a keyword Search by checking the contents of files ...
Страница 35: ...Organize my files Delete a file Delete all files Periodically delete files Change the folder ...
Страница 259: ...3 19 PRINTER Contents 4 Click the Print button Printing begins ...
Страница 267: ...3 27 PRINTER Contents 1 Select Layout 2 Select Long edged binding or Short edged binding Macintosh 1 2 ...
















































