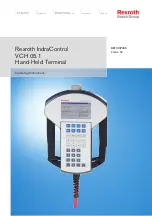9.
Once a pattern color is selected, click
OK
in the Color dialog box to go back to the Window
Setting dialog box.
10. Click the pull-down arrow of the
Pattern
box. The Pattern Style dialog box appears.
11. Select the pattern you wish to use, then click
OK
. The Window Setting dialog box reappears.
12. Click
OK
in the Color dialog box to go back to the Window Setting dialog box. Click
Close
to return to the EasyBuilder main screen.
De leting a Win dow
Before any window can be deleted from a project, the window must be closed. To close
a window, see the section earlier in this chapter on opening windows.
4
To delete a window
1.
From the
Window
menu, select
Open Window
. The Open Window dialog box appears.
2.
Highlight the window that you wish to delete.
3.
Click the
Delete
command. A dialog box appears asking if you want to delete this window.
4.
Click
Yes
. The dialog box disappears and the selected window is deleted.
5.
Click
Close
in the Open Window dialog box to go back to the EasyBuilder main screen.
Using Base Win dows
Of the three types of windows, base windows are the most commonly used. A base window is used to create a full
screen window or a popup (partially sized) window. You may have up to six popup windows on the screen at any
moment in time. Base windows can be minimized to an icon on the task bar. Base windows can also be moved
about on the OIT display and can overlap each other. The number of objects that can be placed onto each base
window is limited only by the total amount of memory available within the OIT.
How to Dis play Base Win dows
Base windows can be displayed on the OIT screen by using a function key to display the window or by using the
PLC to call up the window.
Using a Func tion Key
The Function Key Object is a graphics touch screen object that you place onto a window to perform an action.
Function keys have many purposes which are discussed in later sections, but two actions that a function key can
perform are:
·
Calling a full screen window
·
Calling a popup window
Calling a full screen window
If a function key object is created to call a full screen window, the window that is displayed replaces all other
windows that are on display regardless of how many are open. Therefore, think of calling a full screen window as
performing two actions: closing any open windows and displaying a full screen window.
4
To call a full screen window using a function key object
1.
From the
Parts
menu, select
Function Key
. The Create Function Key Object dialog box
appears.
2.
In the General Tab, click Change Window.
3.
In the same frame, enter the
Window No
. you want to call.
4.
In the
Shape
tab, click on the
shape
or
bitmap
checkbox, and then click on the
Shape
library
or
Bitmap library.
Select the shape or bitmap you wish to use to represent the
function key.
5.
In the
Label
tab, select a label for the function key.
6.
Click
OK
to return to the main screen of EasyBuilder.
7.
Place the function key object where you want it on the window you are editing.
You must select a window that is full size when using the Change Window function.
1010-1001a, Rev 02
92
Sil ver Se ries In stal la tion & Op er a tion Man ual
Содержание Silver HMI504T
Страница 1: ...1010 1001A Rev 02...
Страница 20: ...1010 1001a Rev 02 16 Silver Series Installation Operation Manual OIT to PC Serial Port Pin Assignments...
Страница 32: ...1010 1001a Rev 02 28 Silver Series Installation Operation Manual...
Страница 128: ...1010 1001a Rev 01 124 Silver Series Installation Operation Manual...
Страница 156: ...1010 1001a Rev 02 152 Silver Series Installation Operation Manual...
Страница 166: ...1010 1001a Rev 02 162 Silver Series Installation Operation Manual...
Страница 216: ...1010 1001a Rev 01 212 Silver Series Installation Operation Manual...
Страница 251: ...1010 1001a Rev 02 Macros 247 Set Bit Objects Attributes Dialog Project Example of Add 2...
Страница 264: ...End Macro_Command 1010 1001a Rev 02 260 Silver Series Installation Operation Manual...
Страница 268: ...1010 1001a Rev 01 264 Silver Series Installation Operation Manual...