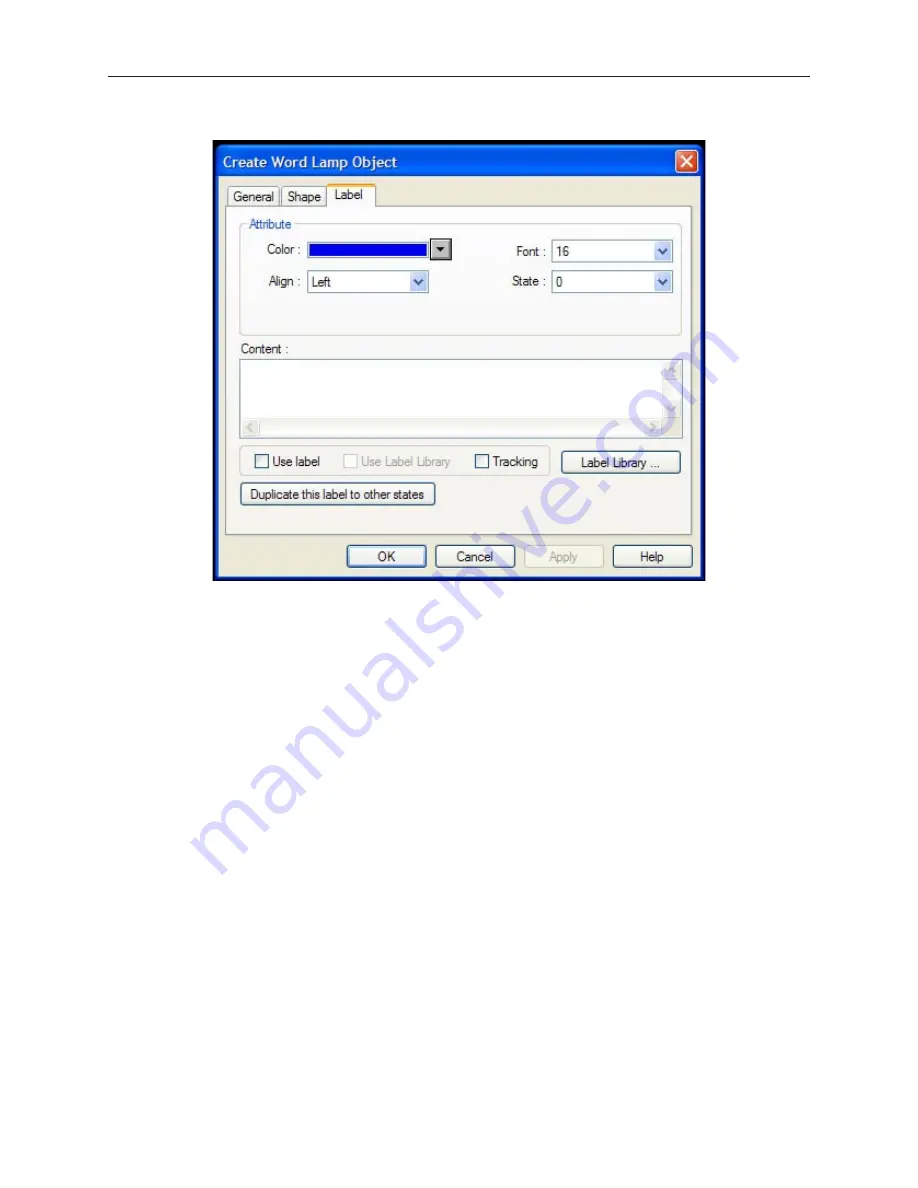
7.
Click the
Label
tab to display the Label form.
\
8.
Click the
Use Label
checkbox if you want to use a label. Click the
Duplicate this label to
other states
button if you want to use the same label for all states.
9.
You can have a different label for each state of the Word Lamp. In the
State:
box, enter the
state that you wish to edit, then enter the label for that state in the
Content:
box. Do the same
for the other states.
10. Enter the color that you want for the label in the
Color:
box. You can select a different color
for each label state.
11. Enter how you want the label to be positioned in the
Align:
box. You can select a different
position for each label state.
12. Finally, enter the size of the label in the
Font:
box. You can select a different font for each
label state.
13. Click the
Tracking
checkbox if you want the labels for all states to follow or ‘track’ with the
movement of one label when it is moved after the Word Lamp object is placed onto the
window.
14. Click
OK
. The Create Word Lamp Object form closes and the main screen of EasyBuilder
appears with the cursor tied to a rectangular outline of the part you just created at the upper
left corner of the screen. Move the part to the desired location on the window.
15. Once the part is placed onto the window, you can adjust the location of the label inside the
part by clicking once on the label. This will highlight the entire object. Now click on the
label again. Now only the label is highlighted, allowing you to move it without moving the
part. Note: if you double-click (click twice rapidly) then you will not highlight the label but
rather enter the Word Lamp Object’s Attribute dialog box.
The Set Word Ob ject
The Set Word Object is used to write a value to a PLC register. The touchscreen object displays the State 0 shape
until pressed. When pressed, it displays the State 1 shape and executes the function that was assigned to it.
1010-1001a, Rev 02
Rep re senting Data with Graph ics Ob jects
179
Содержание Silver HMI504T
Страница 1: ...1010 1001A Rev 02...
Страница 20: ...1010 1001a Rev 02 16 Silver Series Installation Operation Manual OIT to PC Serial Port Pin Assignments...
Страница 32: ...1010 1001a Rev 02 28 Silver Series Installation Operation Manual...
Страница 128: ...1010 1001a Rev 01 124 Silver Series Installation Operation Manual...
Страница 156: ...1010 1001a Rev 02 152 Silver Series Installation Operation Manual...
Страница 166: ...1010 1001a Rev 02 162 Silver Series Installation Operation Manual...
Страница 216: ...1010 1001a Rev 01 212 Silver Series Installation Operation Manual...
Страница 251: ...1010 1001a Rev 02 Macros 247 Set Bit Objects Attributes Dialog Project Example of Add 2...
Страница 264: ...End Macro_Command 1010 1001a Rev 02 260 Silver Series Installation Operation Manual...
Страница 268: ...1010 1001a Rev 01 264 Silver Series Installation Operation Manual...






























