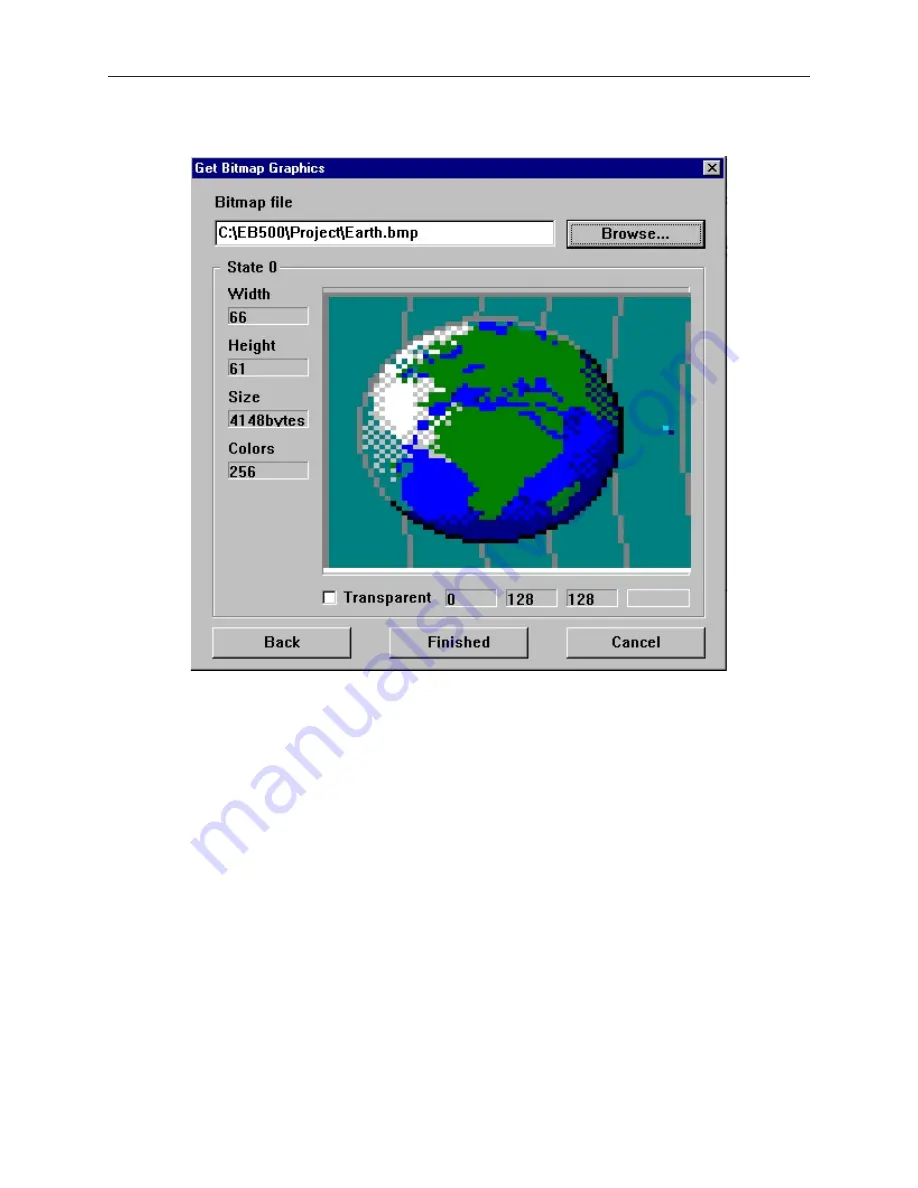
10. The Get Bitmap Graphics dialog box reappears with the bitmap displayed, along with
information about the bitmap.
11. The
Transparent
checkbox is used to make any color selected on the bitmap ‘transparent’. If
the color is configured as transparent, then when the bitmap is placed on a window, all areas
of the bitmap with the transparent color will not be shown. This is very useful when you
want to overlap several bitmaps, (for example, when configuring a bar graph). To use the
transparent feature, click on the bitmap picture in the Get Bitmap Graphics dialog box on the
color that is to be transparent. The three boxes to the right of the
Transparent
checkbox will
show the red, green, and blue mixture of the color and the fourth box actually shows the
color. Then check the
Transparent
checkbox.
12. If you are creating a multi-state bitmap, then click
Next
to select the next bitmap picture for
1010-1001a, Rev 02
Cre ating Graphic Ob jects
145
Содержание Silver HMI504T
Страница 1: ...1010 1001A Rev 02...
Страница 20: ...1010 1001a Rev 02 16 Silver Series Installation Operation Manual OIT to PC Serial Port Pin Assignments...
Страница 32: ...1010 1001a Rev 02 28 Silver Series Installation Operation Manual...
Страница 128: ...1010 1001a Rev 01 124 Silver Series Installation Operation Manual...
Страница 156: ...1010 1001a Rev 02 152 Silver Series Installation Operation Manual...
Страница 166: ...1010 1001a Rev 02 162 Silver Series Installation Operation Manual...
Страница 216: ...1010 1001a Rev 01 212 Silver Series Installation Operation Manual...
Страница 251: ...1010 1001a Rev 02 Macros 247 Set Bit Objects Attributes Dialog Project Example of Add 2...
Страница 264: ...End Macro_Command 1010 1001a Rev 02 260 Silver Series Installation Operation Manual...
Страница 268: ...1010 1001a Rev 01 264 Silver Series Installation Operation Manual...
















































