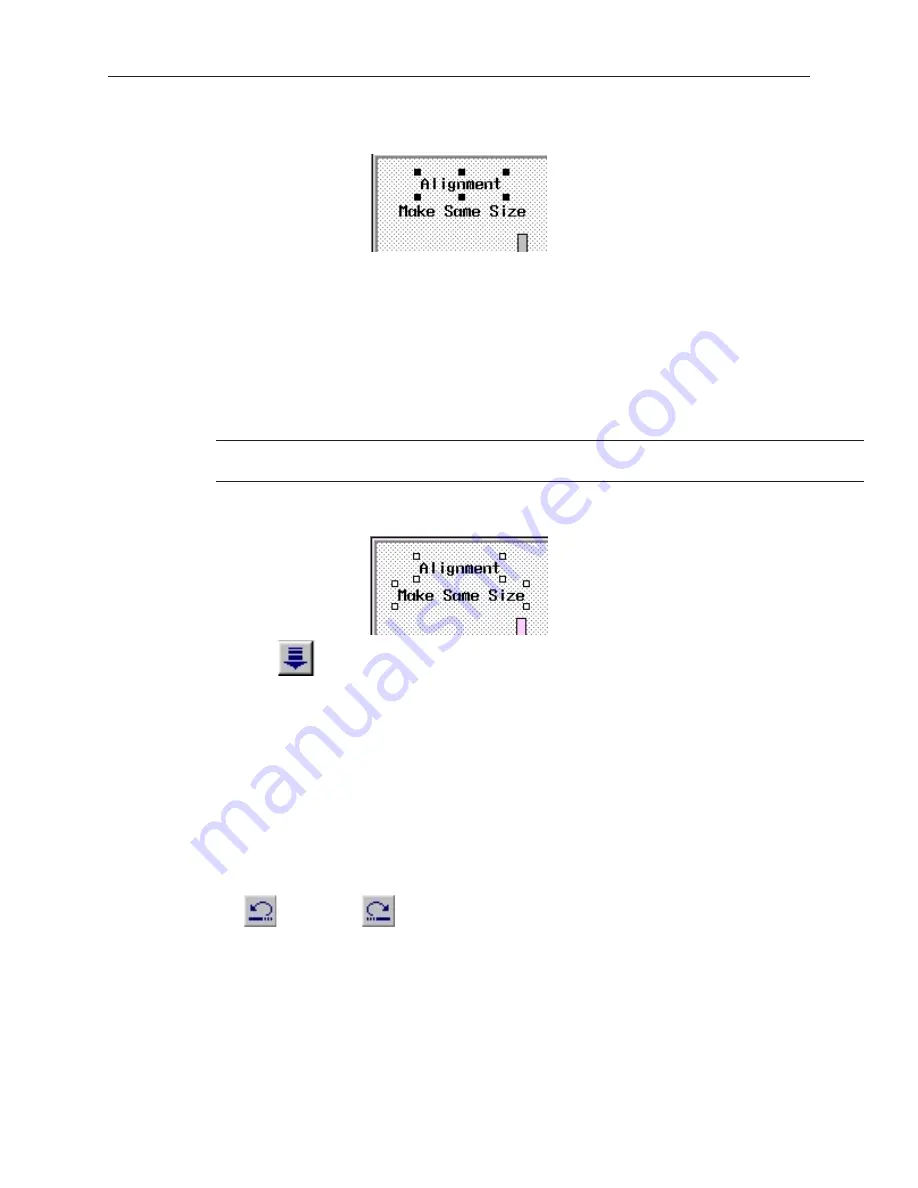
3.
When a graphics object is selected, it can then be modified, copied, deleted, or moved to a
new location.
4
To select multiple graphics objects
1.
On the
Edit
Menu, click
Select
or click the mouse cursor icon in the Draw toolbar.
2.
Click and hold down the left mouse button at the upper left corner of the graphics objects you
wish to highlight. For example, using Window_12, click to the left and above of
Alignment
.
Multiple objects can be selected by holding down the CTRL key and clicking on the objects
you wish to select. The ESC key can be used to deselect all items.
3.
Move the mouse cursor to the lower right corner of the highlighted objects. Notice that a
rectangle is formed as you do this. In this example, move the mouse to the right and below
Make Same Size
.
4.
Release the mouse button. The rectangle outline changes to small clear square blocks around
the perimeter of the objects selected.
If you do not completely enclose any graphics objects you wish to highlight then they
will not be selected.
5. When several graphics objects are selected, they can easily be moved, deleted or copied
together.
4
To select next object
1.
This option can be used to easily select an object that is underneath another object on the
screen. To use this option, you must first select the overlapping object.
2.
On the
Edit
Menu, click
Select Next Object
or click on the
Select Next Object
icon on the
Standard toolbar. You can also right-click on the top-most object on the screen. This will
display a menu with a list of the overlapping objects on the bottom. Then check the object
that you wish to access.
3.
Once the object you are trying to access is selected, you can proceed to modify its attributes
or delete it.
4
To select all objects
1.
On the Edit Menu, click Select All Objects.
2.
Small clear square blocks appear around the perimeter of all the objects on the window.
3.
You can now easily move, delete or copy the entire window screen to a new window.
4
Using the Undo
and Redo
commands
1.
The Undo command is used to cancel the last command or action that you made. For
example, select the
Alignment
text box in Window_12.
2.
Press the Delete key on your keyboard to delete the text box.
3.
From the
Edit
menu, click
Undo
or click the Undo icon from the Standard toolbar. You can
also press CTRL+Z. The deleted text box reappears.
4.
The Redo command is used to cancel the Undo command. For example, if you decided that
you really did want the
Alignment
text box deleted, click the
Redo
command.
1010-1001a, Rev 02
46
Sil ver Se ries In stal la tion & Op er a tion Man ual
Содержание Silver HMI504T
Страница 1: ...1010 1001A Rev 02...
Страница 20: ...1010 1001a Rev 02 16 Silver Series Installation Operation Manual OIT to PC Serial Port Pin Assignments...
Страница 32: ...1010 1001a Rev 02 28 Silver Series Installation Operation Manual...
Страница 128: ...1010 1001a Rev 01 124 Silver Series Installation Operation Manual...
Страница 156: ...1010 1001a Rev 02 152 Silver Series Installation Operation Manual...
Страница 166: ...1010 1001a Rev 02 162 Silver Series Installation Operation Manual...
Страница 216: ...1010 1001a Rev 01 212 Silver Series Installation Operation Manual...
Страница 251: ...1010 1001a Rev 02 Macros 247 Set Bit Objects Attributes Dialog Project Example of Add 2...
Страница 264: ...End Macro_Command 1010 1001a Rev 02 260 Silver Series Installation Operation Manual...
Страница 268: ...1010 1001a Rev 01 264 Silver Series Installation Operation Manual...






























