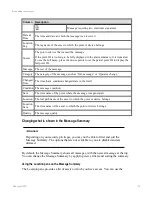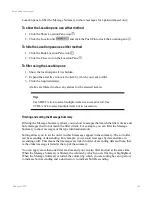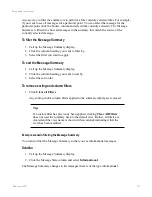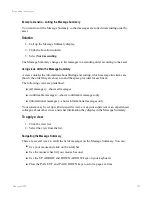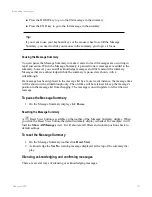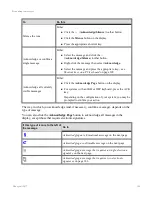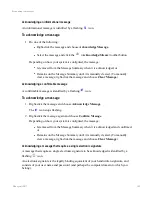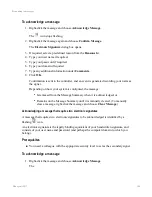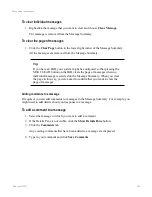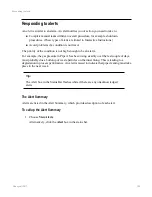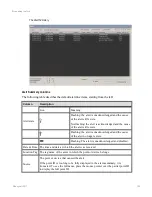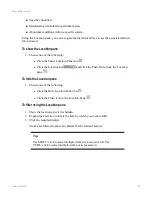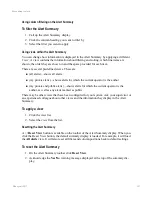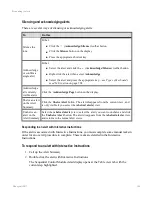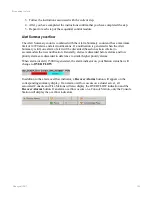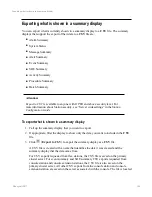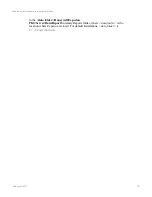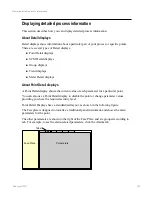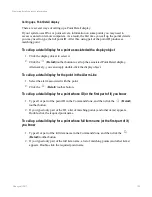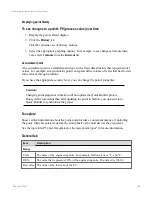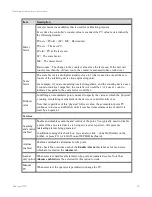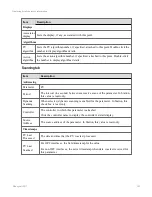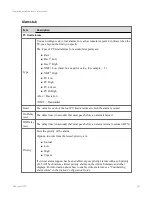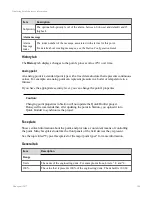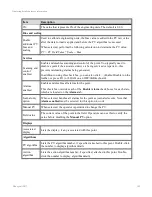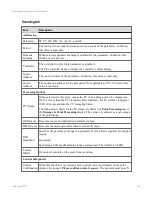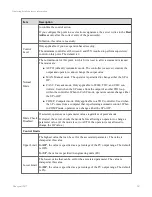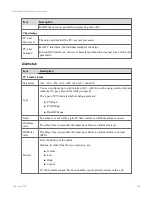Using column filtering on the Alert Summary
To filter the Alert Summary
1. Call up the Alert Summary display.
2. Click the column heading you want to filter by.
3. Select the filter you want to apply.
Using views within the Alert Summary
You can change how information is displayed in the Alert Summary by applying a different
'view'. A view contains the information about filtering and sorting, which line items are
shown, the order they are shown in and the space provided for each item.
There are several predefined views. These are:
n
(all alerts)—shows all alerts
n
(my private alerts)—shows alerts for which the current operator is the author
n
(my private and public alerts)—shows alerts for which the current operator is the
author, as well as any alerts marked as public
There may be other views that have been configured for your system. Ask your supervisor or
an experienced colleague about other views and the information they display in the Alert
Summary.
To apply a view
1. Click the view list.
2. Select the view from the list.
Resetting the Alert Summary
A
Reset View
button is available on the toolbar of the Alert Summary display. When you
click the Reset View button, the default summary display is loaded. For example, it will load
the
All alerts
view. It will also reset all filters and column positions back to default settings.
To reset the Alert Summary
1. On the Alert Summary toolbar click
Reset View
.
2. Acknowledge the
Yes/No
warning message displayed at the top of the summary dis-
play.
Responding to alerts
Honeywell 2017
193
Содержание Experion LX
Страница 1: ...Experion LX Operator s Guide EXDOC XX80 en 500A April 2017 Release 500 ...
Страница 77: ...Button Description toolbar Using faceplates Honeywell 2017 77 ...
Страница 249: ...n Restart n Hold n Stop n Abort n Resume n Active n Cancel About activities batches and procedures Honeywell 2017 249 ...