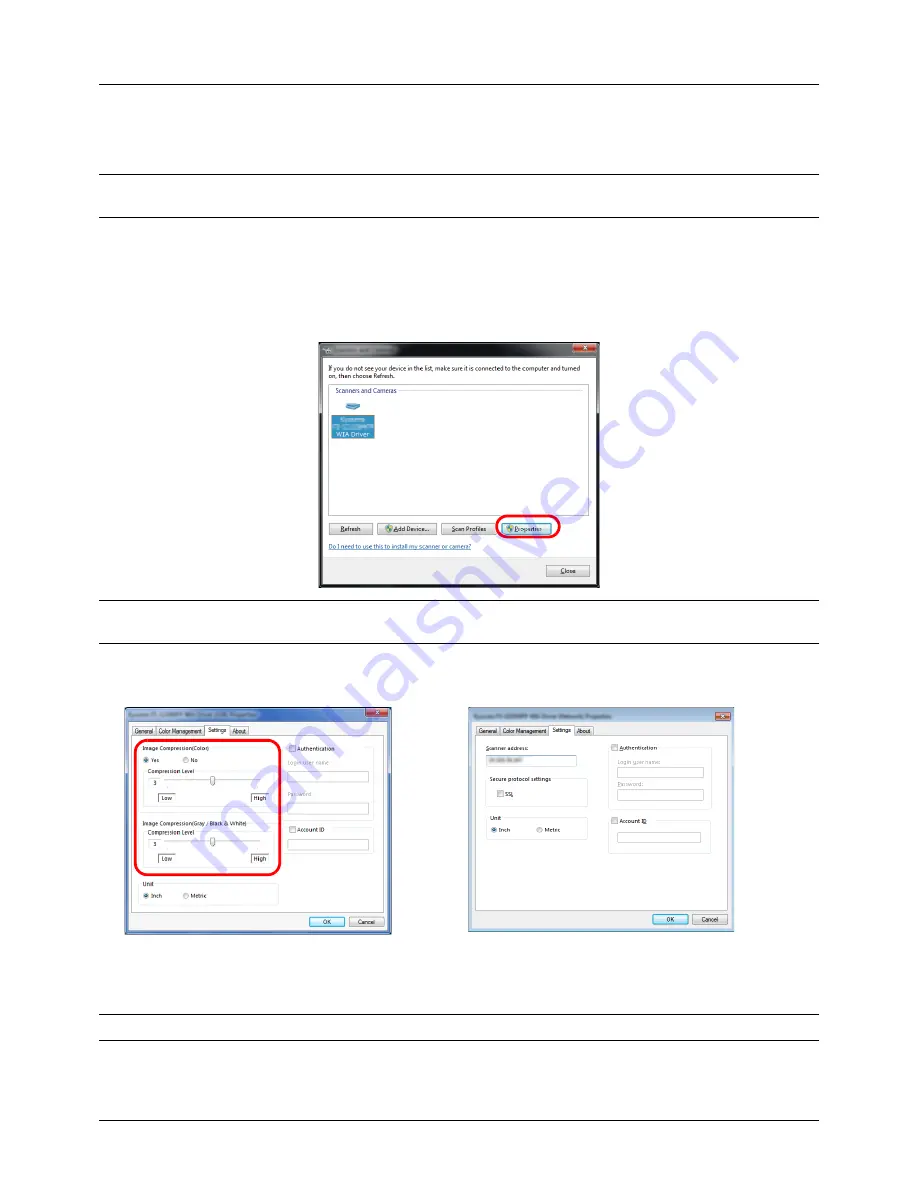
Preparation before Use
2-28
Setting the WIA Driver (Windows Vista™, Windows® Server 2008 and Windows 7)
Register this machine to the WIA Driver.
NOTE:
The following is not necessary to register when using the machine possesses an IP address or host name
that you have specified during installation of WIA Driver.
1
Click
Start
,
Control Panel
and then
Scanners and Cameras
. For Windows 7, in the search box, type
scanners
and cameras
, and then click
Scanners and Cameras
.
In Windows 8, click
Search
in charms, and then
Settings
, and enter "Scanner" in the search box. Click
View
scanners and cameras
in the search list then the Scanners and Cameras screen appears.
2
Select the same name as this machine from WIA Drivers, and press
Properties
.
NOTE:
If Windows Security and User Account Control are displayed, no trouble should be found with operation
after installing the driver and software we have provided. Continue installation.
3
When the machine is connected with the USB cable, click the
Settings
tab and select
Image Compression
and
the
Compression Level
. If user login administration is invalid, go to Step 5.
When the machine is connected with the network cable, go to Step 4.
4
Select the checkbox beside
Authentication
, enter Login User Name (up to 64 characters) and Password (up to
64 characters) and then click
OK
.
NOTE:
When the machine's IP address is unknown, contact Administrator.
5
Click
Close
.
The machine is registered to the PC.
Summary of Contents for P-3020 MFP
Page 96: ...Preparation before Use 2 62 ...
Page 126: ...3 30 Basic Operation ...
Page 146: ...4 20 Copying Functions ...
Page 172: ...5 26 Sending Functions ...
Page 184: ...6 12 Document Box ...
Page 206: ...7 22 Status Job Cancel ...
Page 384: ...8 178 Default Setting System Menu ...
Page 472: ...Appendix 26 ...
Page 479: ......
Page 481: ...TA Triumph Adler GmbH Ohechaussee 235 22848 Norderstedt Germany ...






























