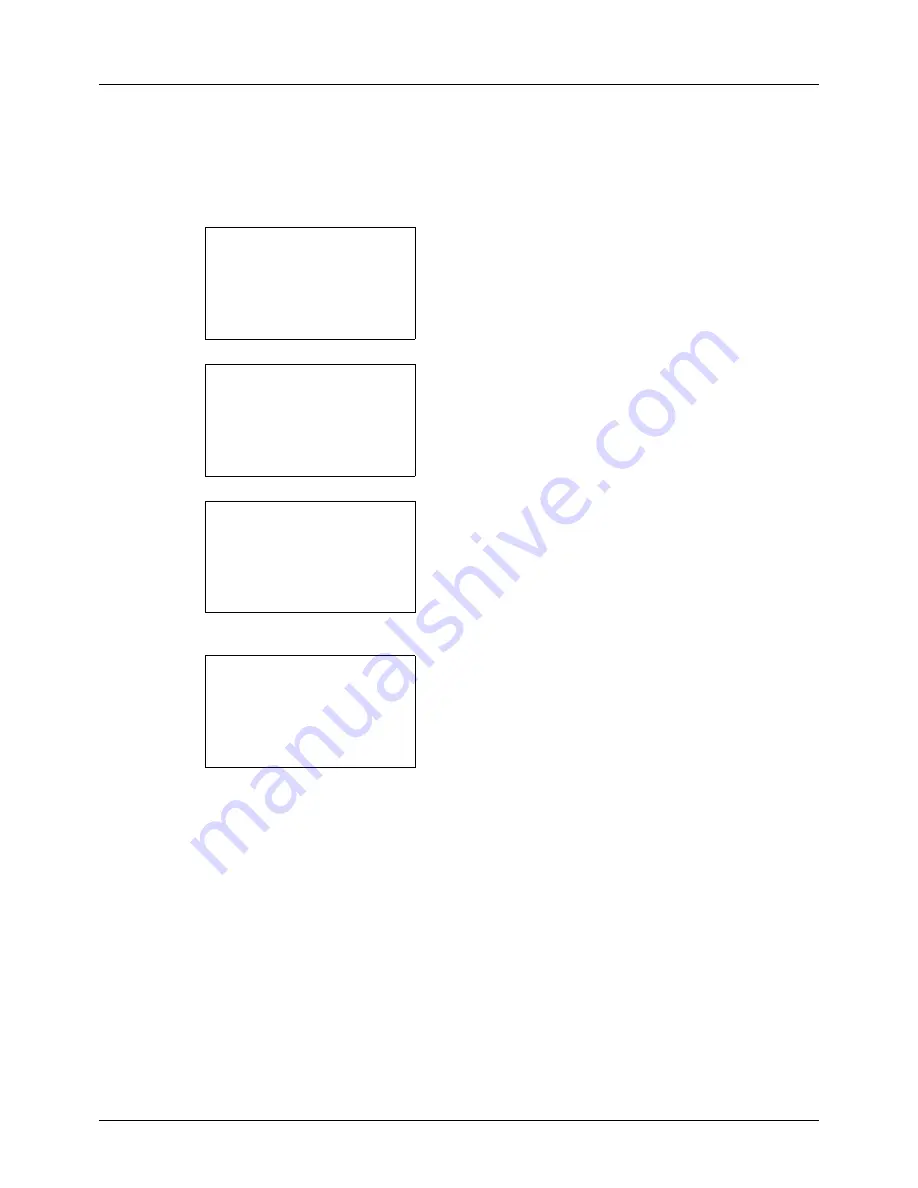
8-172
Default Setting (System Menu)
NW InterfaceSend
The client function such as the network authentication and the reference of user information via LDAP operates only
by the selected interface. This function is mainly used for the network system administrator. For more information
about each function, refer to
Embedded Web Server RX User Guide
.
1
In the Sys. Menu/Count. menu, press the
or
key to
select [System/Network], and press the
OK
key.
A login screen will appear. Then, enter the user ID and
password with administrator privileges to log in, and
press [Login] (the
Right Select
key).
2
The System/Network menu appears.
3
Press the
or
key to select [NW InterfaceSend].
4
Press the
OK
key. The NW InterfaceSend screen
appears.
5
Press the
or
key to select the desired [NIC].
Standard: standard
network
interface
Option NIC: optional network interface kit
6
Press the
OK
key. The NIC is set and the Basic menu
reappears.
Sys. Menu/Count.:
a
b
1
Report
2
Counter
*********************
[ Exit
]
3
System/Network
Login User Name:
L
b
*******************
Login Password:
[ Login
]
System/Network:
a
b
*********************
2
Optional Network
3
NW InterfaceSend
[ Exit
]
1
Network Setting
NW InterfaceSend:
a
b
*********************
2
Option NIC
[ Exit
]
1
*Standard
Summary of Contents for P-3020 MFP
Page 96: ...Preparation before Use 2 62 ...
Page 126: ...3 30 Basic Operation ...
Page 146: ...4 20 Copying Functions ...
Page 172: ...5 26 Sending Functions ...
Page 184: ...6 12 Document Box ...
Page 206: ...7 22 Status Job Cancel ...
Page 384: ...8 178 Default Setting System Menu ...
Page 472: ...Appendix 26 ...
Page 479: ......
Page 481: ...TA Triumph Adler GmbH Ohechaussee 235 22848 Norderstedt Germany ...






























