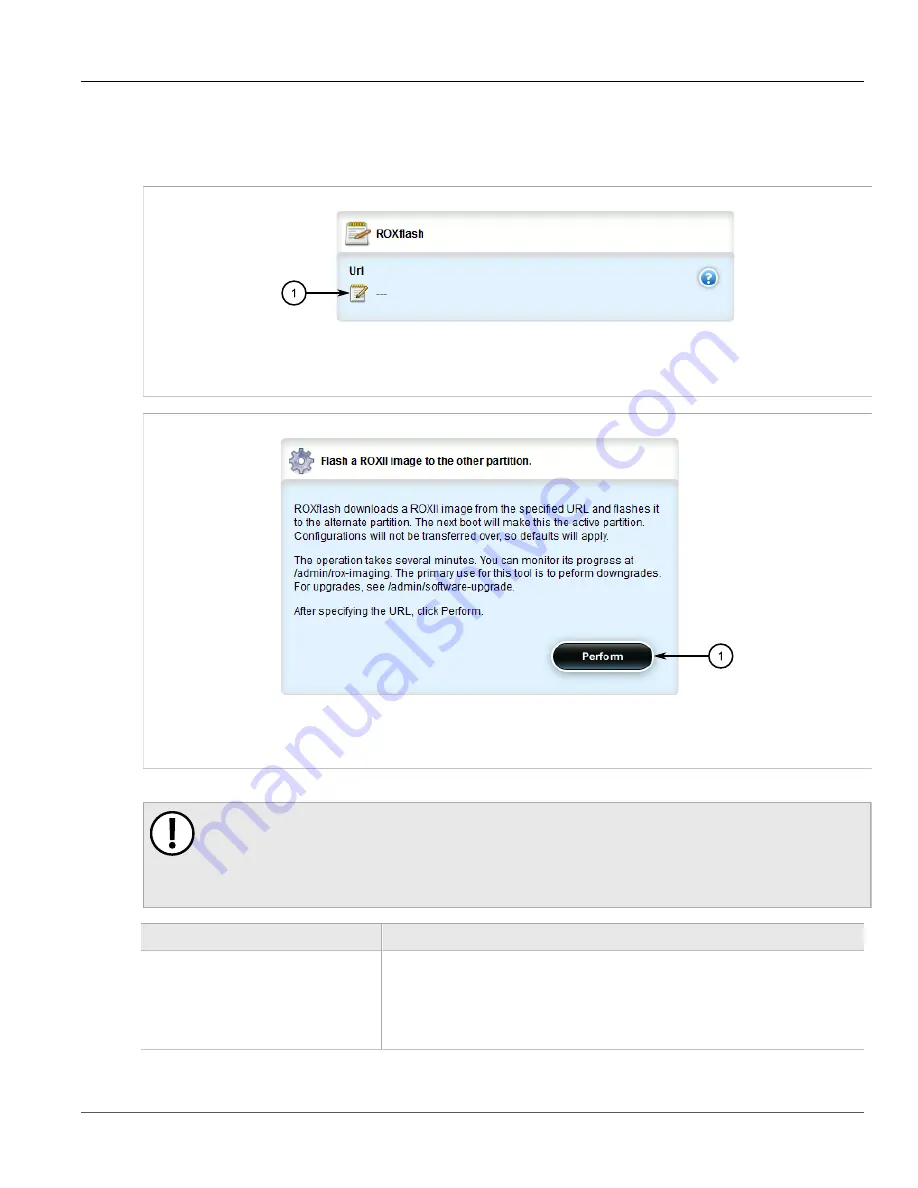
Chapter 3
Device Management
RUGGEDCOM ROX II
User Guide
66
Downgrading Using ROXflash
1. If the source of the software is a USB Mass Storage drive, insert the drive in the USB port on the device.
2. Navigate to
admin
»
rox-imaging
and click
roxflash
in the menu. The
ROXflash
and
Flash a ROXII image
to the other partition
forms appear.
Figure 58: ROXflash Form
1.
URL Box
Figure 59: Flash a ROXII image to the other partition Form
1.
Perform Button
3. On the
ROXflash
form, configure the following parameters:
IMPORTANT!
For downgrades via HTTPS, the server's public key must be signed by a trusted Certificate
Authority (CA). A list of recognized CA's is available under
/etc/ssl/certs/
, which can be
accessed via the CLI. For more information about viewing the contents of a file via the CLI, refer to
the RUGGEDCOM ROX II v2.6 CLI User Guide.
Parameter
Description
url
The URL of the ROXII image to download. SFTP, FTP, HTTP, and HTTPS are supported
for the file transfer. To flash from a USB device, the format is 'usb://path-to-file-on-
system' and only one single partition is supported. For the rest of the protocols, the
format is 'protocol://user:password@host:port/path-to-file'. If your server does not
require authentication, you may omit 'user:password'. When using the default port for
the protocol, you may omit ':port'.
4. Click
Perform
. ROXflash begins to flash the software image to the inactive partition.
Summary of Contents for RUGGEDCOM RX1510
Page 32: ...RUGGEDCOM ROX II User Guide Preface Customer Support xxxii ...
Page 44: ...RUGGEDCOM ROX II User Guide Chapter 1 Introduction User Permissions 12 ...
Page 62: ...RUGGEDCOM ROX II User Guide Chapter 2 Using ROX II Using the Command Line Interface 30 ...
Page 268: ...RUGGEDCOM ROX II User Guide Chapter 4 System Administration Deleting a Scheduled Job 236 ...
















































