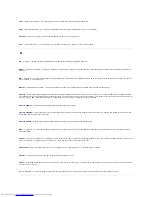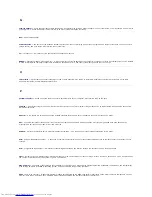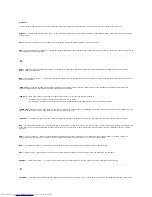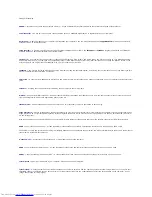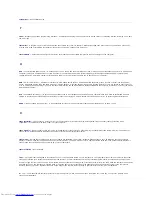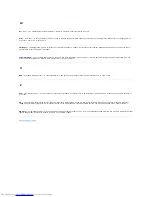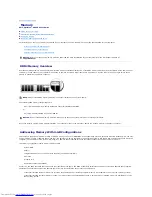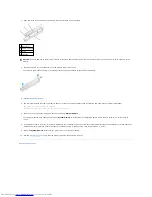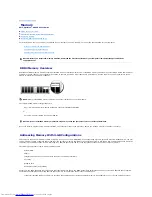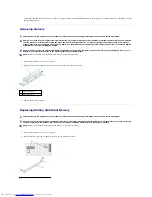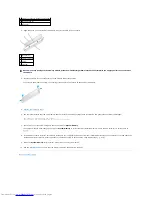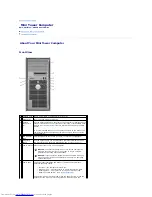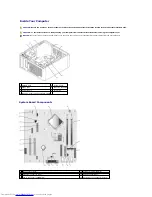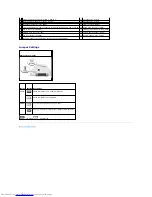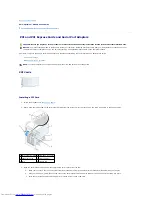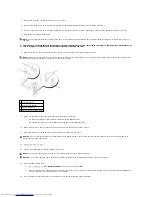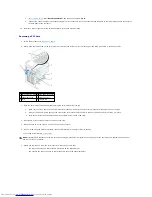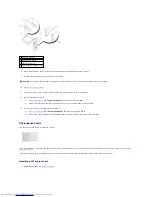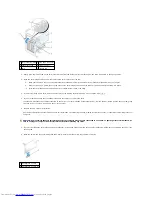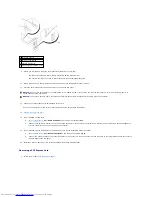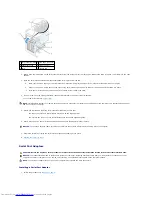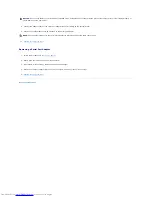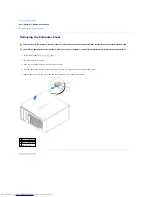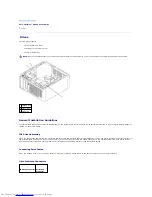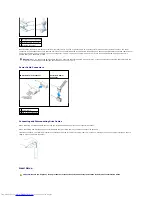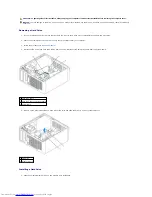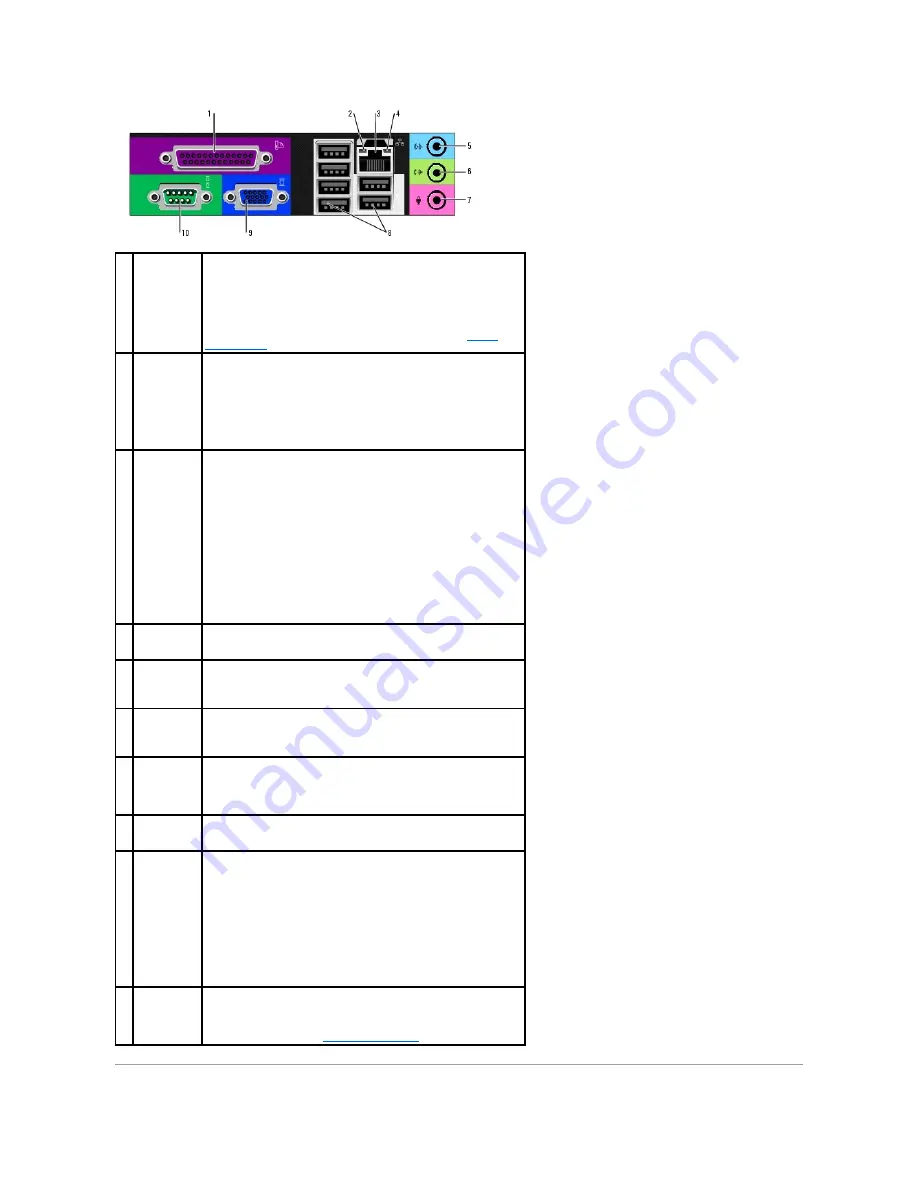
1
parallel
connector
Connect a parallel device, such as a printer, to the parallel connector. If
you have a USB printer, plug it into a USB connector.
NOTE:
The integrated parallel connector is automatically disabled if the
computer detects an installed card containing a parallel connector
configured to the same address. For more information, see "
System
Setup Options
."
2
link integrity
light
l
Green
—
A good connection exists between a 10-Mbps network
and the computer.
l
Orange
—
A good connection exists between a 100-Mbps network
and the computer.
l
Yellow
—
A good connection exists between a 1-Gbps (or 1000-
Mbps) network and the computer.
l
Off
—
The computer is not detecting a physical connection to the
network.
3
network
adapter
connector
To attach your computer to a network or broadband device, connect one
end of a network cable to either a network jack or your network or
broadband device. Connect the other end of the network cable to the
network adapter connector on the back panel of your computer. A click
indicates that the network cable has been securely attached.
NOTE:
Do not plug a telephone cable into the network connector.
On computers with a network adapter card, use the connector on the
card.
It is recommended that you use Category 5 wiring and connectors for
your network. If you must use Category 3 wiring, force the network
speed to 10 Mbps to ensure reliable operation.
4
network
activity light
This light flashes yellow when the computer is transmitting or receiving
network data. A high volume of network traffic may make this light
appear to be in a steady "on" state.
5
line-in
connector
Use the blue line-in connector to attach a record/playback device such as
a cassette player, CD player, or VCR.
On computers with a sound card, use the connector on the card.
6
line-out
connector
Use the green line-out connector to attach headphones and most
speakers with integrated amplifiers.
On computers with a sound card, use the connector on the card.
7
microphone
connector
Use the pink microphone connector to attach a personal computer
microphone for voice or musical input into a sound or telephony program.
On computers with a sound card, the microphone connector is on the
card.
8
USB 2.0
connectors
(6)
Use the back USB connectors for devices that typically remain connected,
such as printers and keyboards.
9
video
connector
Plug the cable from your VGA-compatible monitor into the blue connector.
NOTE:
If you purchased an optional graphics card, this connector will be
covered by a cap. Connect your monitor to the connector on the graphics
card. Do not remove the cap.
NOTE:
If you are using a graphics card that supports dual monitors, use
the y-cable that came with your computer.
10 serial
connector
Connect a serial device, such as a handheld device, to the serial port.
The default designations are COM1 for serial connector 1 and COM2 for
serial connector 2.
For more information, see "
System Setup Options
."
Summary of Contents for OptiPlex GX520
Page 22: ...4 Press Alt b to restart the computer and implement your changes Back to Contents Page ...
Page 29: ......
Page 97: ...Back to Contents Page ...
Page 108: ......
Page 145: ......
Page 149: ...10 Replace the computer cover Back to Contents Page 3 captive screw housing 2 ...
Page 157: ...Back to Contents Page ...
Page 166: ...Back to Contents Page ...
Page 181: ...10 Replace the computer cover Back to Contents Page 3 captive screw in housing 2 ...
Page 222: ...Back to Contents Page Dell OptiPlex GX520 User s Guide Back to Contents Page ...