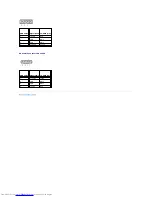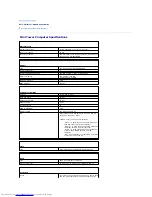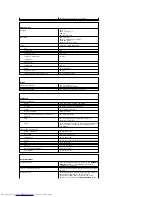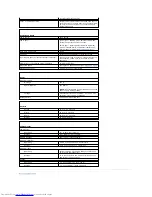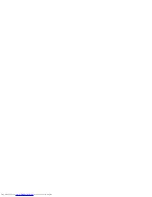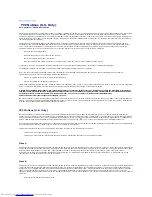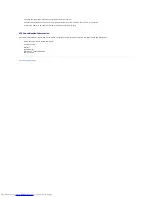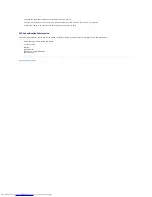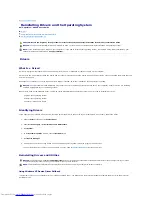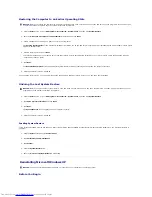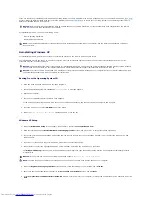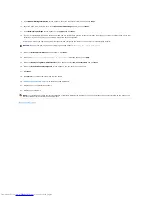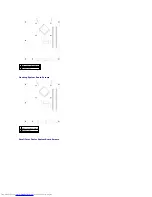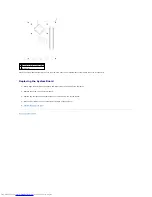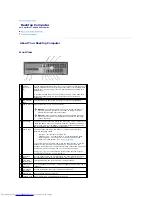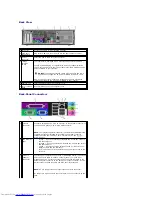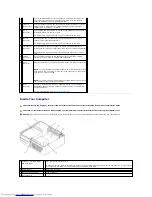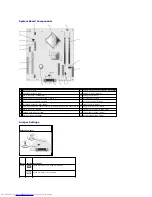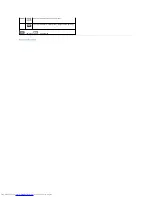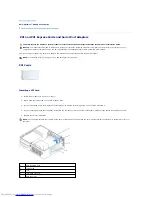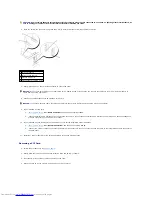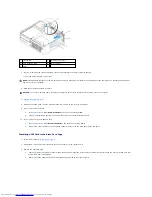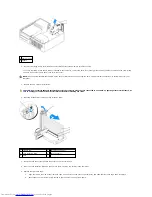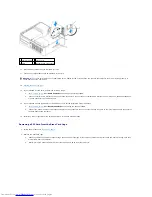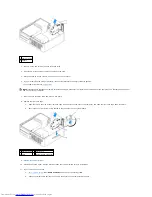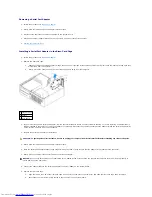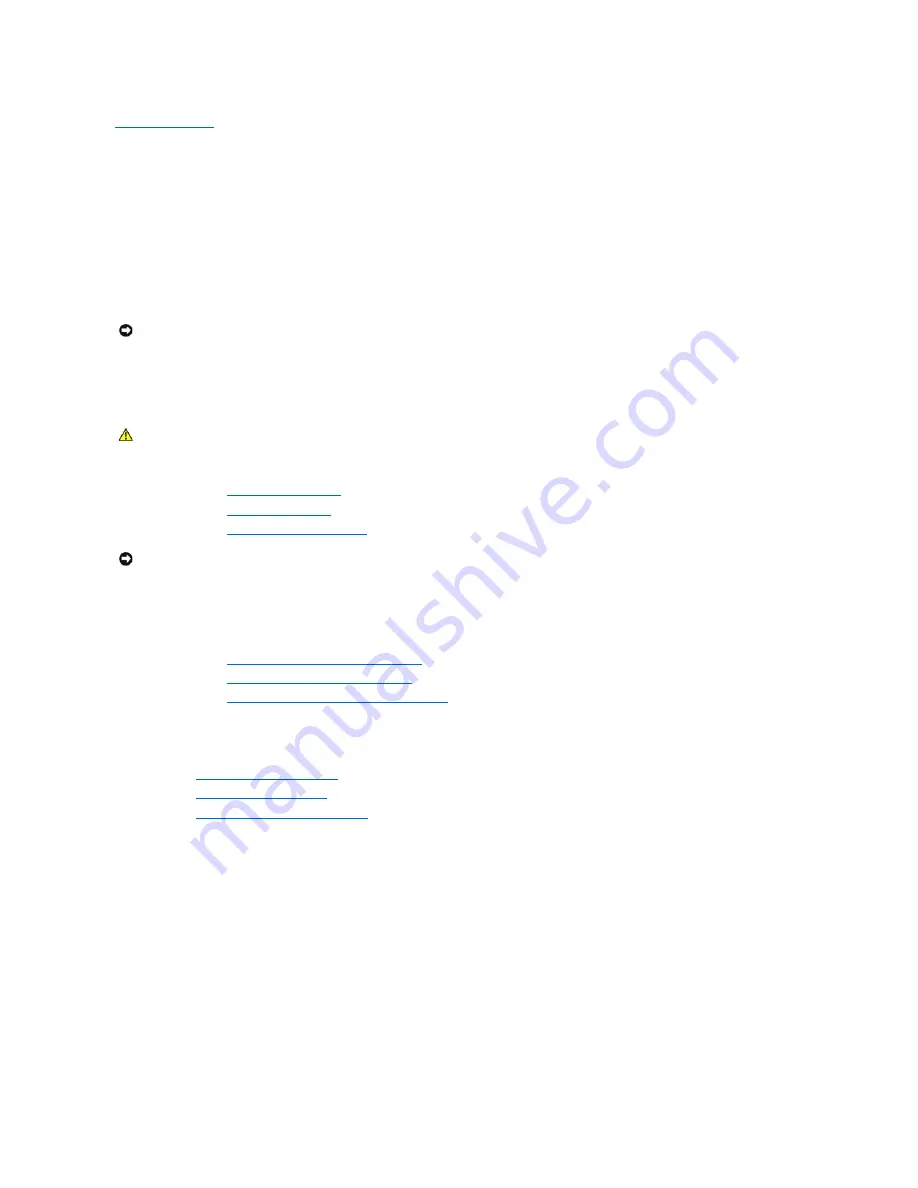
Back to Contents Page
Replacing the System Board
Dell™ OptiPlex™ GX520 User's Guide
Removing the System Board
1.
Shut down the computer through the Start menu.
2.
Ensure that your computer and attached devices are turned off. If your computer and attached devices did not automatically turn off when you shut
down your computer, turn them off now.
3.
Disconnect any telephone or telecommunication lines from the computer.
4.
Disconnect your computer and all attached devices from their electrical outlets, and then press the power button to ground the system board.
5.
Remove the computer cover:
l
Remove the
mini tower computer cover
.
l
Remove the
desktop computer cover
.
l
Remove the
small form factor computer cover
.
6.
Remove any components that restrict access to the system board (CD/DVD drive(s), floppy drive, hard drive, I/O panel (except for small form factor
computer).
7.
Remove the processor and heat sink assembly:
l
Remove the
mini tower processor and heat sink assembly
.
l
Remove the
desktop processor and heat sink assembly
.
l
Remove the
small form factor processor and heat sink assembly
.
8.
Disconnect all cables from the system board.
9.
Remove the screws from the system board. See the illustrations below for screw locations:
l
See "
Mini Tower System Board Screws
" for an illustration of the screw locations.
l
See "
Desktop System Board Screws
" for an illustration of the screw locations.
l
See "
Small Form Factor System Board Screws
" for an illustration of the screw locations.
10.
Slide the system board assembly toward the front of the computer, and then lift the board up and away.
Mini Tower System Board Screws
NOTICE:
To disconnect a network cable, first unplug the cable from your computer and then unplug it from the network wall jack.
CAUTION:
To guard against the electrical shock, always unplug your computer from the electrical outlet before removing the cover.
NOTICE:
Before touching anything inside your computer, ground yourself by touching an unpainted metal surface, such as the metal at the back of the
computer. While you work, periodically touch an unpainted metal surface to dissipate any static electricity that could harm internal components.
Summary of Contents for OptiPlex GX520
Page 22: ...4 Press Alt b to restart the computer and implement your changes Back to Contents Page ...
Page 29: ......
Page 97: ...Back to Contents Page ...
Page 108: ......
Page 145: ......
Page 149: ...10 Replace the computer cover Back to Contents Page 3 captive screw housing 2 ...
Page 157: ...Back to Contents Page ...
Page 166: ...Back to Contents Page ...
Page 181: ...10 Replace the computer cover Back to Contents Page 3 captive screw in housing 2 ...
Page 222: ...Back to Contents Page Dell OptiPlex GX520 User s Guide Back to Contents Page ...