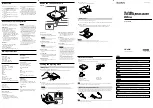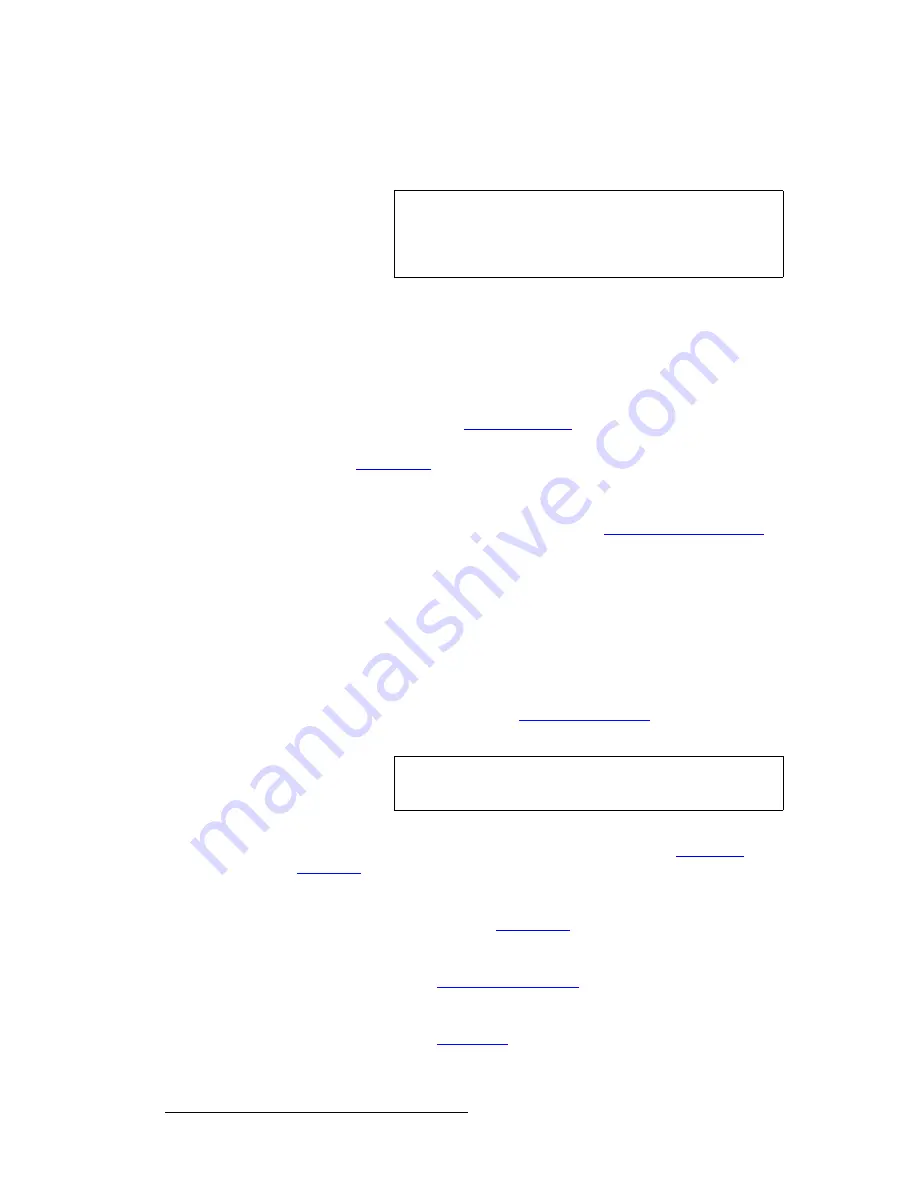
304
Encore Presentation System • User’s Guide
7. Operations
Working with Layers
8.
Place your "cut" source on top of your "fill" source.
9.
On the
Key Type
line, select
Cut + Fill
.
10.
On the
Key Menu
, use the
Clip
,
Gain
,
Opacity
and
Invert
controls to set the
appearance of the key "hole" as desired.
11.
Alternate between selecting
Layer A
and
Layer B
, and use each layer’s
Size
and
Position
controls to position the fill within the key as desired.
12.
At this point, many creative options are available with
Cut + Fill
keys. You can:
~
Use the "
Join
" mode to link the layers together, such that they move as
one. Refer to the "
Using Join Mode
" section on page 311 for details.
~
Program a "
Move
" with the combined
Cut + Fill
effect. Refer to the
"
Using Move
" section on page 313 for details.
~
Program a "
Move
" with only the key signal — such that the moving key
travels over a static fill.
13.
Transition the new setup to Program. Refer to the “
Working with Transitions
"
section on page 320 for details.
jçÇáÑóáåÖ=hÉóë
Use the following steps to modify a Key:
1.
Select the Key that you wish to modify in the
Layer Control Section
.
2.
If the
Key Menu
is not visible, press
KEY
in the
Layer Functions Section
.
3.
Key Type
— Use the
Key Menu
to select the desired key type —
Luma
,
Color
, or
Cut + Fill
. In Chapter 5, refer to the "
Key Menu Functions
" section on page 204
for menu details.
4.
Clip, Gain, Mode, Opacity
— Use the
Key Menu
to adjust the Key’s clip, gain,
invert mode and opacity on Preview. In Chapter 5, refer to the "
Key Menu
Functions
" section on page 204 for menu details.
5.
Fill Source
— Use the
Key Menu
to select a self or matte fill key. If
Matte
is
selected, press {
MATTE
} to display the
Matte Menu
, with which you can adjust
color. In Chapter 5, refer to the "
Matte Menu
" section on page 207 for details.
6.
Size and Position
— From the
Key Menu
, press {
SIZE & POS
} to display the
Key Adjustment Menu
. Use the controls to manipulate the Key on Preview. In
Chapter 5, refer to the "
Key Adjustment Menu
" section on page 208 for details.
7.
Crop
— Press
Crop
(in the
Joystick Section
) to display the
Crop Adjustment
Menu
. Select the type of crop, the aspect ratio, and the image’s H and V size. In
Chapter 5, refer to the "
Crop Menu
" section on page 210 for details.
Note
At this point, Layer A's image will disappear, however, the
Layer’s raster box remains visible. Depending on current Key
parameters (e.g., Clip, Gain), some part of the "fill" may be
visible in the shape of the "cut" source.
Note
Remember that
Cut + Fill
keys can only be selected on
Layer B
when
Split
is enabled.
Summary of Contents for Encore
Page 1: ...r d b m p Manual 26 0313000 00 Revision B...
Page 16: ...16 Encore Presentation System User s Guide Table of Contents...
Page 38: ...38 Encore Presentation System User s Guide NK f What s New in the User s Guide Rev B...
Page 211: ...Encore Presentation System User s Guide 211 5 Menu Orientation Crop Menu...
Page 340: ...340 Encore Presentation System User s Guide 7 Operations Working with the DSK...
Page 374: ...374 Encore Presentation System User s Guide aK t t a ImagePRO Aux Configuration...
Page 404: ...404 Encore Presentation System User s Guide Index...