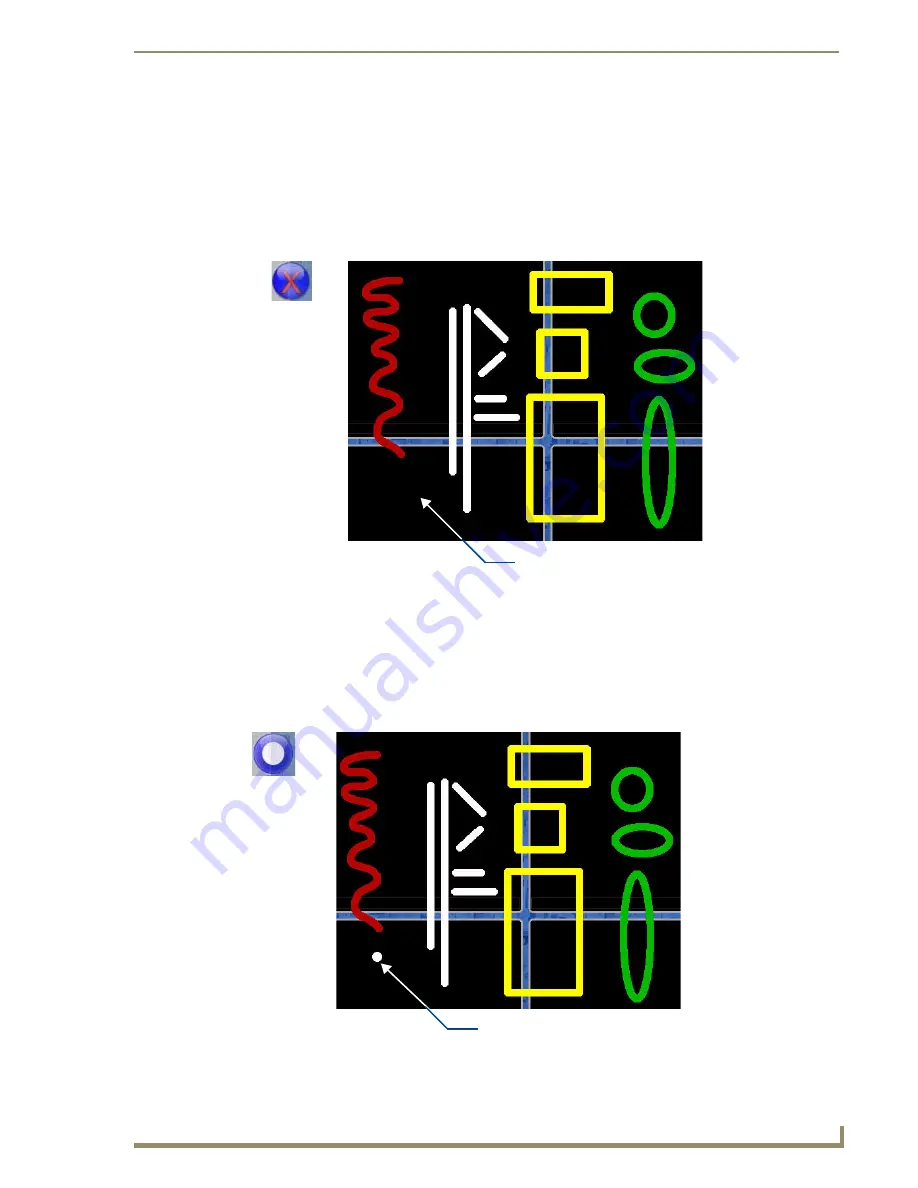
Using Takenote™
183
TPI-PRO/DVI (Total Presentation Interface)
Moving a TakeNote Annotation Object
1.
Use the
Select Object
tool to select any TakeNote annotation object (line, shape or text) on the screen.
2.
Click and drag the selected object to move as desired.
Deleting a TakeNote Annotation Object
1.
Use the
Select Object
tool to select any TakeNote annotation object (line, shape or text) on the screen.
2.
Press the
Delete
button (FIG. 104).
Using the Pointer
Select the Pointer tool to place a "pointer" on the screen, in the form of a colored dot that can be moved
on-screen via the pointing device (i.e. the mouse). The pointer is displayed only when the primary select
button on the pointing device is enabled (i.e. the left mouse button is clicked, or the touchscreen is touched).
This allows you to point to specific areas on-screen, without drawing lines or leaving any annotations
on-screen (FIG. 105).
FIG. 104
Drawing annotations examples (Curved Line object deleted)
FIG. 105
Drawing annotations examples (Pointer)
Object deleted
Delete Object tool
Pointer
Pointer tool
Summary of Contents for TPI-PRO-4
Page 14: ...xii TPI PRO Total Presentation Interface Table of Contents ...
Page 76: ...TPI PRO DVI Configuration Pages 70 TPI PRO DVI Total Presentation Interface ...
Page 172: ...Terminal Telnet Commands 166 TPI PRO DVI Total Presentation Interface ...
Page 180: ...Upgrading Firmware 174 TPI PRO DVI Total Presentation Interface ...
Page 208: ...Supported Input and Output Modes 202 TPI PRO DVI Total Presentation Interface ...
Page 214: ...Appendix 208 TPI PRO DVI Total Presentation Interface ...
Page 217: ...Troubleshooting 203 TPI PRO Total Presentation Interface ...
















































