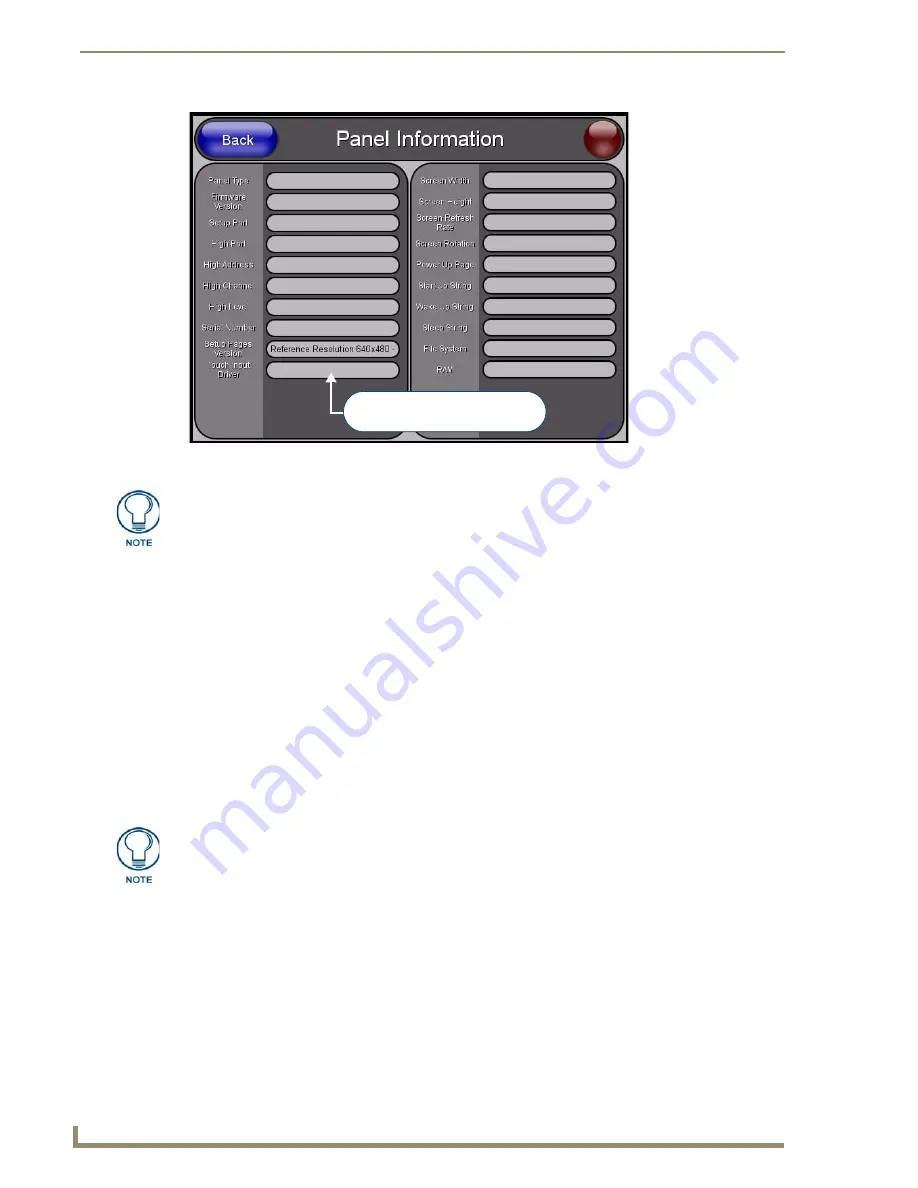
Configuring the TPI-PRO/DVI
36
TPI-PRO/DVI (Total Presentation Interface)
Verify that the selected Touch Input Driver matches the connected touch monitor.
Go to
http://www.amx.com//techdocs/TPI-PRO.Supported.Touch.Monitors.xls
to view/download the most
recent List of Touch Monitors and USB / Serial Touch Drivers Tested with the TPI-PRO/DVI (including the
most current listing of tested USB touch panel drivers).
Calibrating the TPI-PRO/DVI
Use the
Calibration
page to calibrate the touch input on a connected touch panel with the TPI-PRO/DVI. The
Calibration page can be accessed via the CALIBRATE pushbutton on the front panel, or via the Calibrate
option in the Protected Setup page.
If no touch device is detected, the
Calibration
page is not available. In this case, the TPI-PRO/DVI
will ignore any attempt to open the
Calibration
page.
If the wrong touch driver is selected prior to the calibration process, press any of the front-panel
pushbuttons to exit the
Calibration
page (and select a different touch driver).
Calibrating the TPI-PRO/DVI Using a USB Input
1.
Connect a USB cable from a touch monitor to one of the Type-A USB ports on the front or back of the
TPI-PRO/DVI.
2.
Press the POWER button on the front panel to reboot the TPI-PRO/DVI and allow the unit to detect the
new hardware.
3.
Press the CALIBRATE button on the front panel (see FIG. 29 on page 33) to open the
Calibration
page.
4.
Press the crosshairs to set the calibration points on the LCD.
5.
After the "
Calibration Successful.
" message appears, press anywhere to return to the Setup page. If the
calibration fails, attempt to calibrate again. If unsuccessful, call AMX Tech Support.
FIG. 31
Panel Information page
Select
Nulltouch
when using
a non-touch monitor
Go to
http://www.amx.com//techdocs/TPI-PRO.Supported.Touch.Monitors.xls
to
view/download the most recent List of Touch Monitors and USB Touch Drivers Tested
with the TPI-Pro (including the most current listing of tested serial touch panel
drivers).
If you are using a non-touch enabled monitor, DO NOT PRESS THE CALIBRATE
BUTTON. Refer to the Setting the Output Resolution
for screen
adjustment procedures.
Summary of Contents for TPI-PRO-4
Page 14: ...xii TPI PRO Total Presentation Interface Table of Contents ...
Page 76: ...TPI PRO DVI Configuration Pages 70 TPI PRO DVI Total Presentation Interface ...
Page 172: ...Terminal Telnet Commands 166 TPI PRO DVI Total Presentation Interface ...
Page 180: ...Upgrading Firmware 174 TPI PRO DVI Total Presentation Interface ...
Page 208: ...Supported Input and Output Modes 202 TPI PRO DVI Total Presentation Interface ...
Page 214: ...Appendix 208 TPI PRO DVI Total Presentation Interface ...
Page 217: ...Troubleshooting 203 TPI PRO Total Presentation Interface ...






























