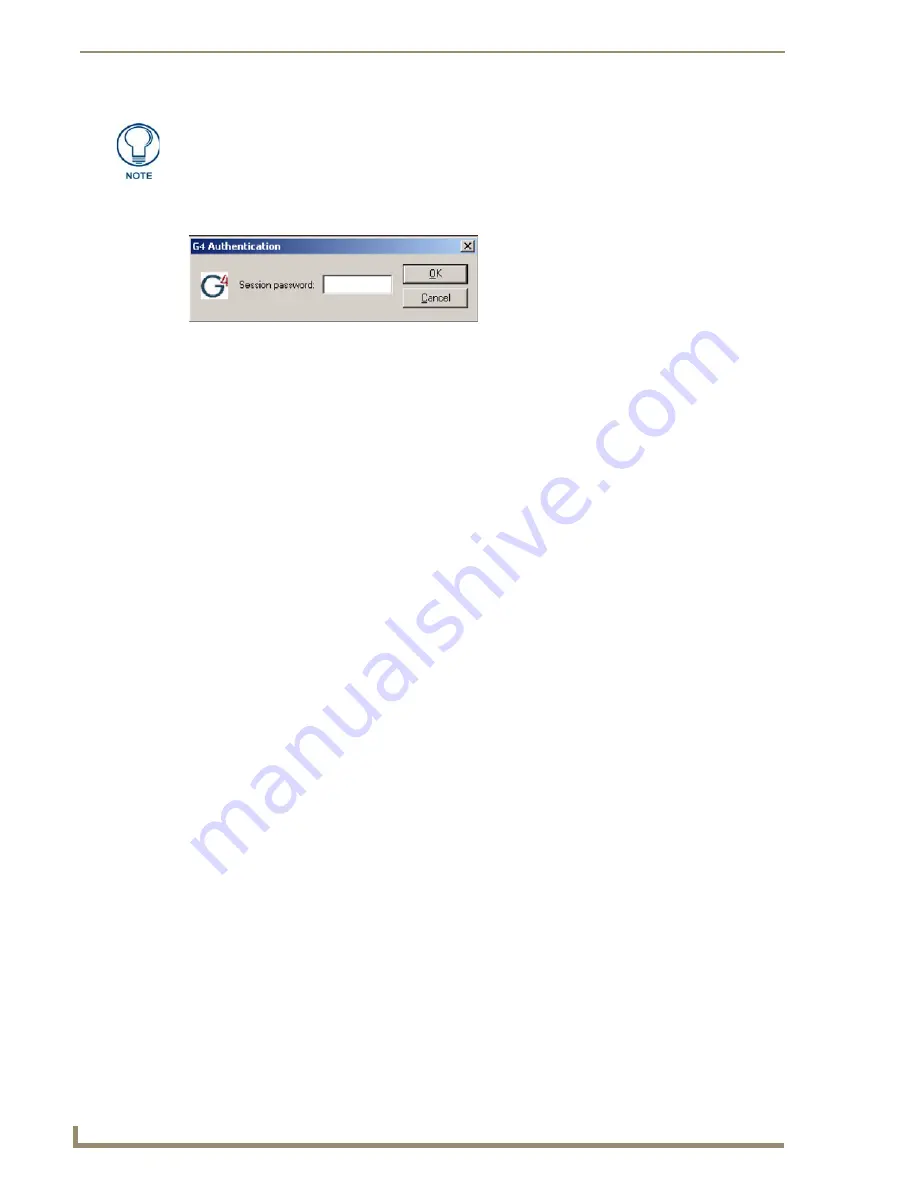
Using G4 Web Control®
178
TPI-PRO/DVI (Total Presentation Interface)
9.
If you setup a WebControl password on the G4 WebControl page, a
G4 Authentication
dialog appears in
the secondary browser window (FIG. 97).
10.
Enter the Web Control session password into the Session password field (FIG. 95).
This password was previously entered into the Web Control Password field in the G4 Web Control page
on the TPI-PRO/DVI (see FIG. 93 on page 175).
11.
Click
OK
to send the password to the TPI-PRO/DVI and begin the session. A confirmation message
appears stating
"Please wait, Initial screen loading..."
The secondary window becomes populated with the same G4 page being displayed on the target G4
panel.
A small circle appears within the on-screen G4 panel page and corresponds to the location of the
mouse cursor.
A left-mouse click on the computer-displayed panel page equates to an actual touch on the target
G4 panel page.
This is not the IP address of the Master, but the IP address of the target touch panel.
You can find the IP address in the Wired Ethernet - System Connection > IP Settings
section.
FIG. 97
G4 Authentication dialog
Summary of Contents for TPI-PRO-4
Page 14: ...xii TPI PRO Total Presentation Interface Table of Contents ...
Page 76: ...TPI PRO DVI Configuration Pages 70 TPI PRO DVI Total Presentation Interface ...
Page 172: ...Terminal Telnet Commands 166 TPI PRO DVI Total Presentation Interface ...
Page 180: ...Upgrading Firmware 174 TPI PRO DVI Total Presentation Interface ...
Page 208: ...Supported Input and Output Modes 202 TPI PRO DVI Total Presentation Interface ...
Page 214: ...Appendix 208 TPI PRO DVI Total Presentation Interface ...
Page 217: ...Troubleshooting 203 TPI PRO Total Presentation Interface ...






























