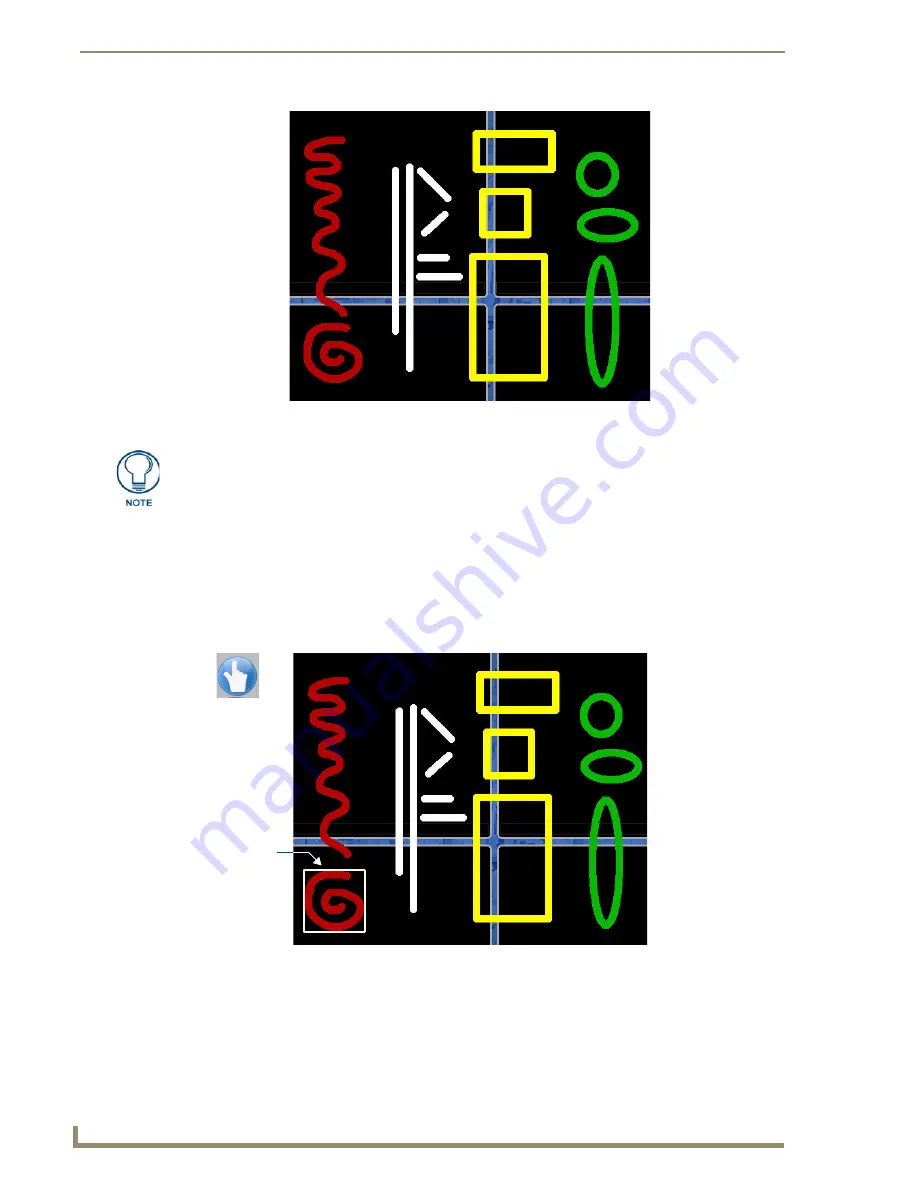
Using Takenote™
182
TPI-PRO/DVI (Total Presentation Interface)
Use the options in the Shape Menu Bar (see FIG. 108 on page 185) to draw triangles, diamonds and hexagons
(see the
section on page 185 for details).
Using the Select Object Tool
All lines, shapes and text annotations are treated as Objects in TakeNote. Once they are on-screen, each line
can be selected to move or delete, using the Select Object tool.
Use the
Select Object
tool to select any annotation object (Line, Shape or Text) on the screen (FIG. 103).
Once selected, the object can be moved or deleted (see below).
FIG. 102
Drawing annotations examples (Curved Line, Straight Lines, Rectangles, Ovals)
All lines, shapes and text annotations are treated as Objects in TakeNote. Once they
are on-screen, each line can be selected to move or delete, using the Select Object
tool.
FIG. 103
Drawing annotations examples (Curved Line object selected)
Curved Line
Select Object tool
object selected
Summary of Contents for TPI-PRO-4
Page 14: ...xii TPI PRO Total Presentation Interface Table of Contents ...
Page 76: ...TPI PRO DVI Configuration Pages 70 TPI PRO DVI Total Presentation Interface ...
Page 172: ...Terminal Telnet Commands 166 TPI PRO DVI Total Presentation Interface ...
Page 180: ...Upgrading Firmware 174 TPI PRO DVI Total Presentation Interface ...
Page 208: ...Supported Input and Output Modes 202 TPI PRO DVI Total Presentation Interface ...
Page 214: ...Appendix 208 TPI PRO DVI Total Presentation Interface ...
Page 217: ...Troubleshooting 203 TPI PRO Total Presentation Interface ...















































