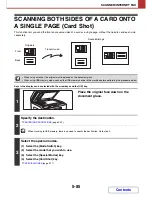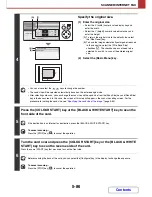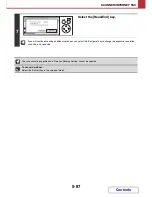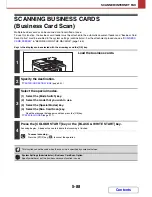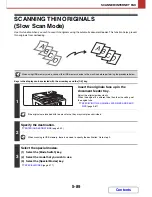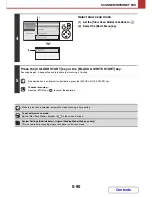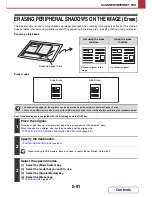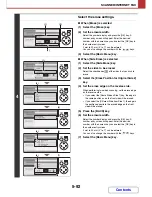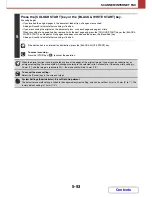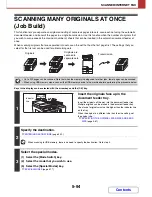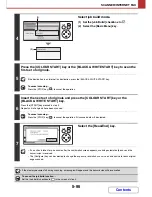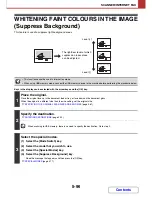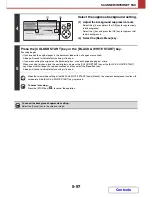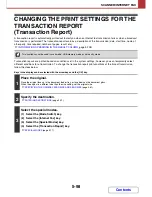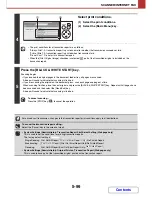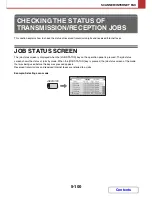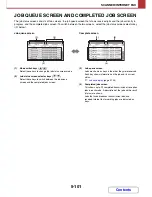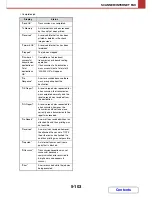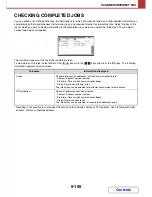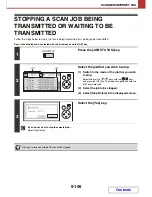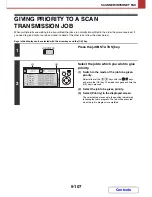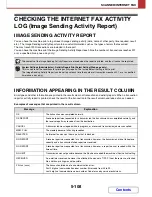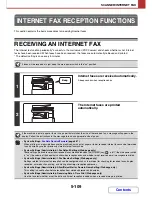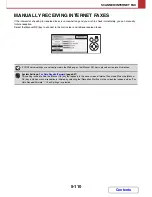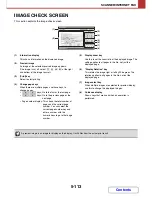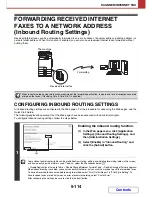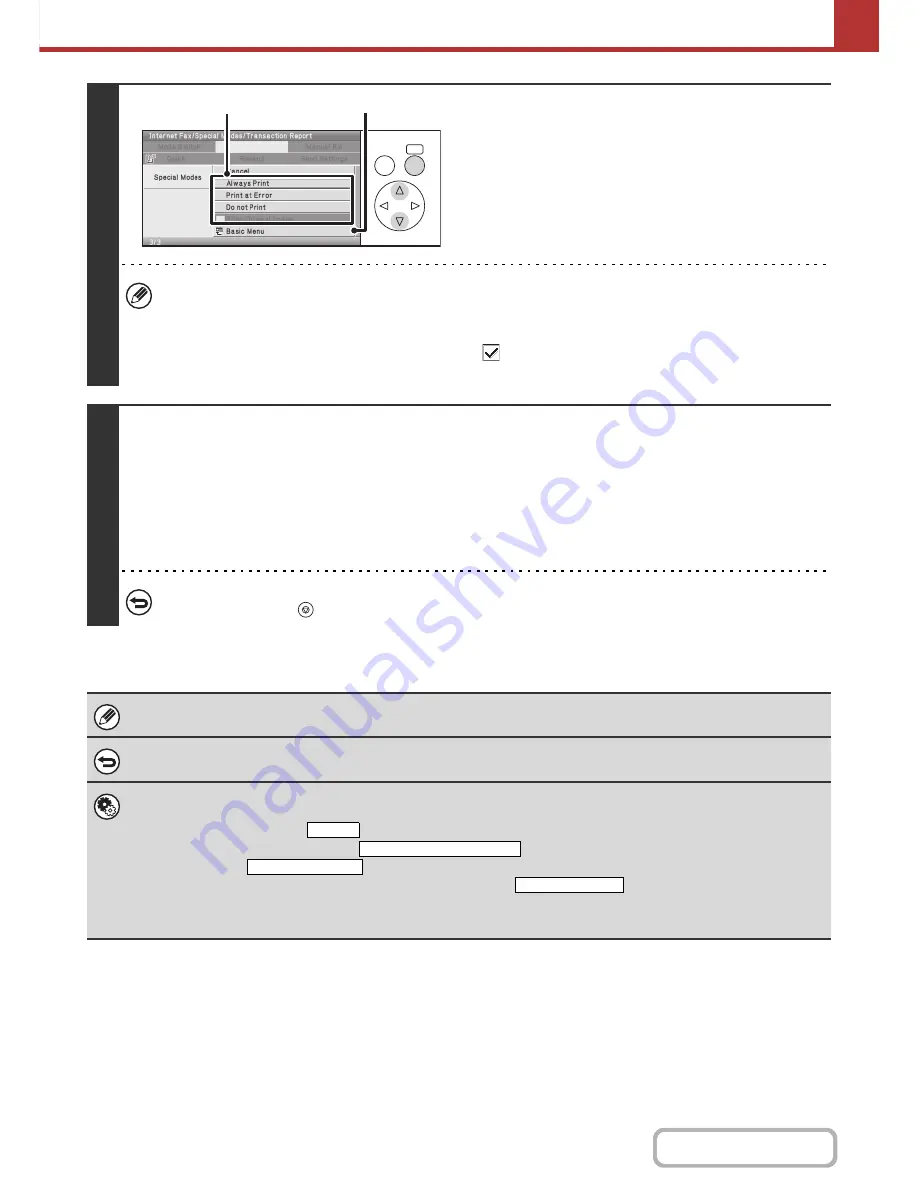
5-99
SCANNER/INTERNET FAX
Contents
4
Select print conditions.
(1) Select the print conditions.
(2) Select the [Basic Menu] key.
• The print conditions for a transaction report are as follows:
"Always Print": A transaction report is printed no matter whether the transmission succeeds or fails.
"Print at Error": A transaction report is printed when transmission fails.
"Do not Print": Do not print a transaction report.
• When the [Print Original Image] checkbox is selected
, part of the transmitted original is included on the
transaction report.
5
Press the [BLACK & WHITE START] key.
Scanning begins.
• If you inserted the original pages in the document feeder tray, all pages are scanned.
A beep will sound to indicate that scanning is finished.
• If you are scanning the original on the document glass, scan each page one page at a time.
When scanning finishes, place the next original and press the [BLACK & WHITE START] key. Repeat until all pages have
been scanned and then select the [Read-End] key.
A beep will sound to indicate that scanning is finished.
To cancel scanning...
Press the [STOP] key (
) to cancel the operation.
For a broadcast transmission, changes to the transaction report print conditions apply to all destinations.
To cancel the transaction report setting...
Select the [Cancel] key in the screen of step 4.
•
System Settings (Administrator): Transaction Report Print Select Setting (Web page only)
This is used to set the conditions for printing transaction reports.
The factory default setting is
.
Single Sending: Print Out All Report/
/No Printed Report
Broadcasting:
/Print Out Error Report Only/No Printed Report
Receiving:
Print Out All Report/Print Out Error Report Only/
•
System Settings (Administrator): Original Print on Transaction Report (Web page only)
This is used to have part of the transmitted original printed on the transaction report.
OK
BACK
(1)
(2)
Print Out Error Report Only
Print Out All Report
No Printed Report
Содержание MX-C310
Страница 5: ...Make a copy on this type of paper Envelopes and other special media Transparency film ...
Страница 7: ...Assemble output into a pamphlet Create a pamphlet Staple output Create a blank margin for punching ...
Страница 10: ...Conserve Print on both sides of the paper Print multiple pages on one side of the paper ...
Страница 33: ...Search for a file abc Search for a file using a keyword ...
Страница 34: ...Organize my files Delete a file Periodically delete files ...
Страница 224: ...3 18 PRINTER Contents 4 Click the Print button Printing begins ...
Страница 706: ...MXC310 EX Z1 Operation Guide MX C310 MX C380 MX C400 MODEL ...