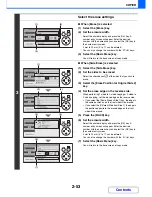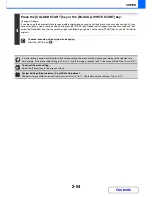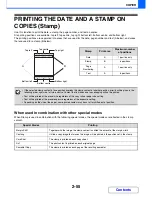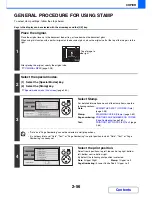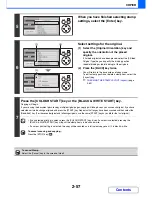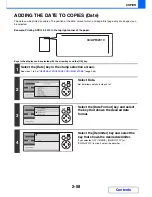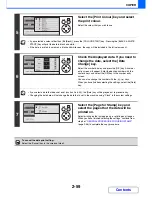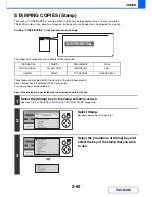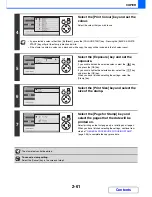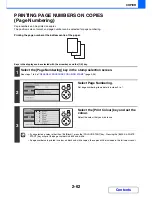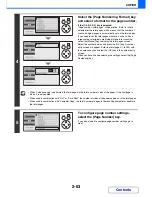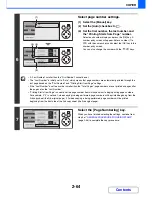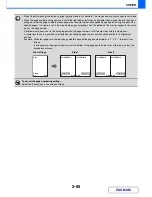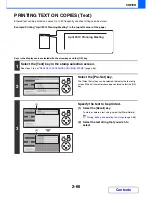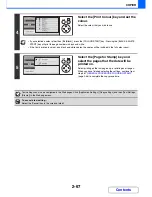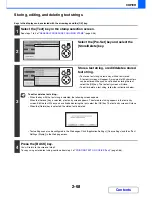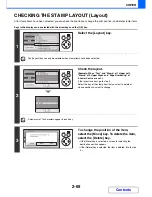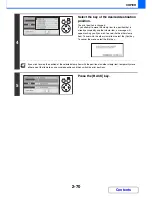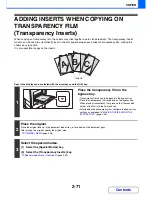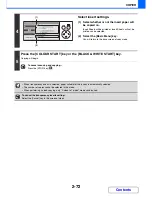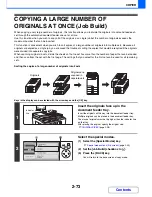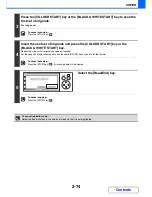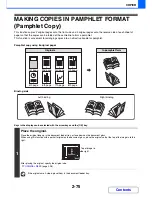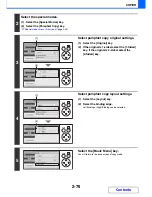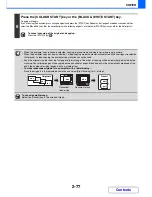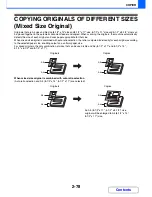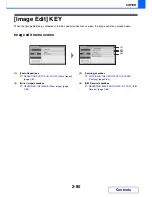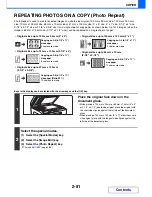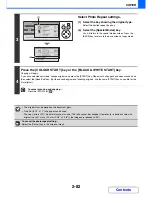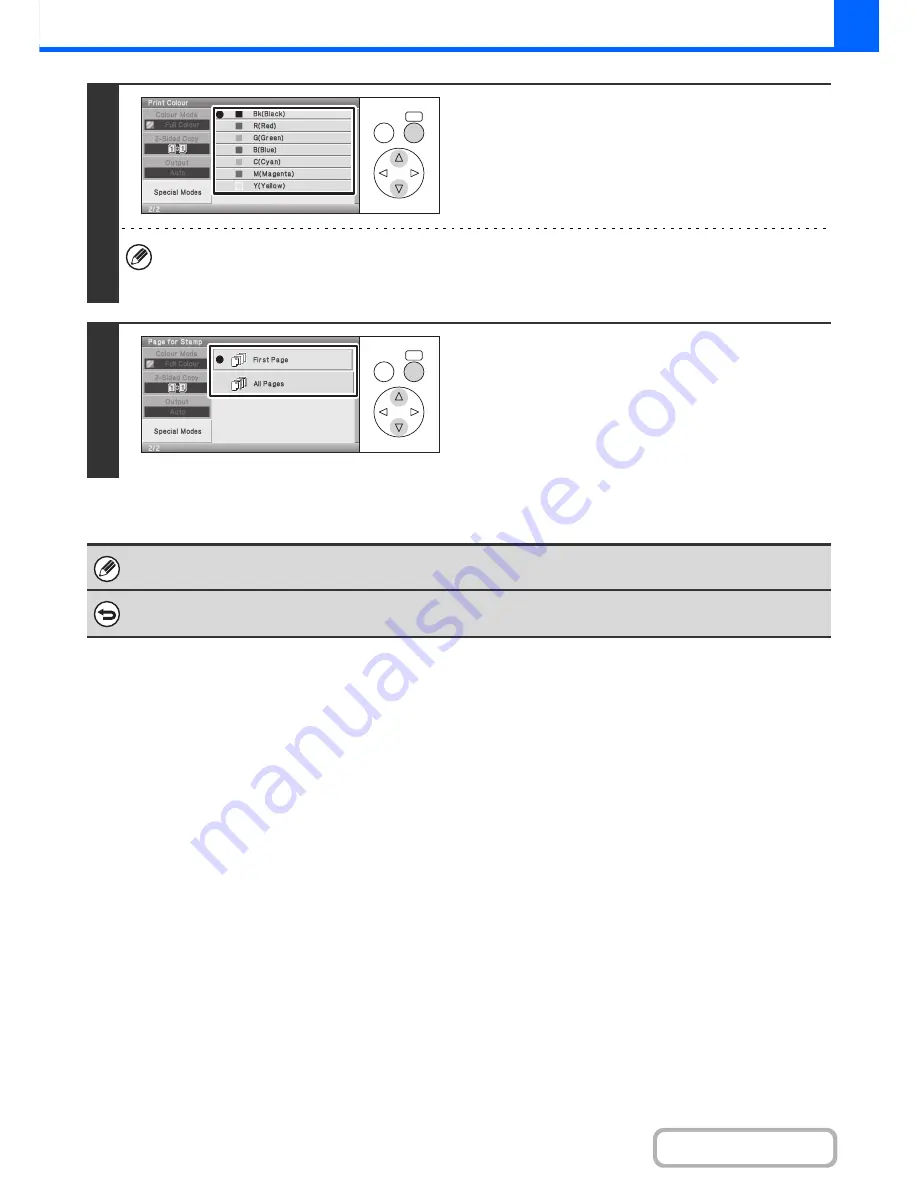
2-67
COPIER
Contents
4
Select the [Print Colour] key and set the
colour.
Select the colour that you wish to use.
• If you selected a colour other than [Bk (Black)], press the [COLOUR START] key. Pressing the [BLACK & WHITE
START] key will print the page numbers in black and white.
• If the text is printed in colour on a black and white copies, the copies will be included in the full colour count.
5
Select the [Page for Stamp] key and
select the pages that the date will be
printed on.
Select printing on the first page only, or printing on all pages.
When you have finished selecting the settings, continue from
step 5 of "
GENERAL PROCEDURE FOR USING STAMP
"
(page 2-56) to complete the copy procedure.
Text settings can also be configured in the Web pages. Click [Application Settings], [Copy settings] and then [Text Settings
(Stamp)] in the Web page menu.
To cancel a text setting...
Select the [Cancel] key in the screen of step 2.
OK
BACK
OK
BACK
Содержание MX-C310
Страница 5: ...Make a copy on this type of paper Envelopes and other special media Transparency film ...
Страница 7: ...Assemble output into a pamphlet Create a pamphlet Staple output Create a blank margin for punching ...
Страница 10: ...Conserve Print on both sides of the paper Print multiple pages on one side of the paper ...
Страница 33: ...Search for a file abc Search for a file using a keyword ...
Страница 34: ...Organize my files Delete a file Periodically delete files ...
Страница 224: ...3 18 PRINTER Contents 4 Click the Print button Printing begins ...
Страница 706: ...MXC310 EX Z1 Operation Guide MX C310 MX C380 MX C400 MODEL ...