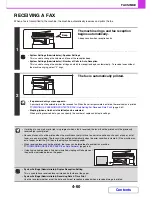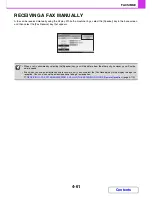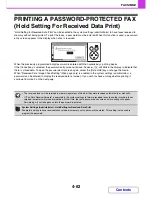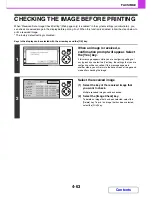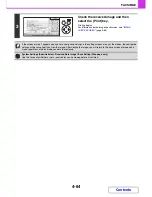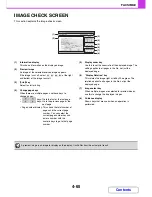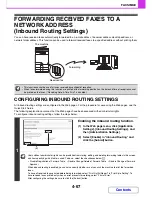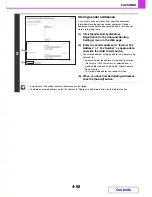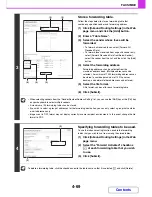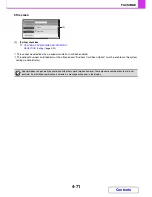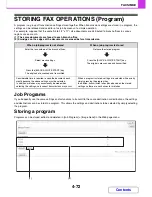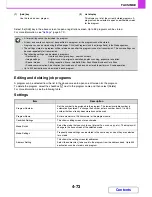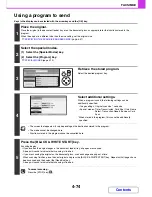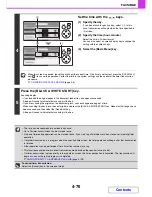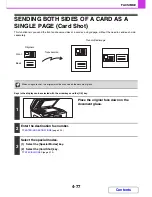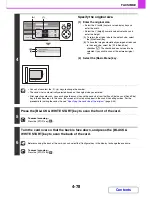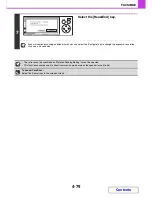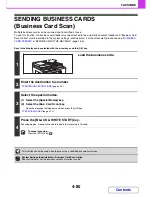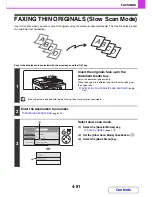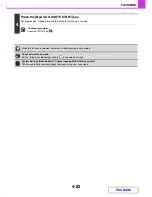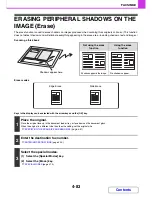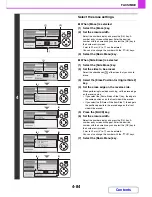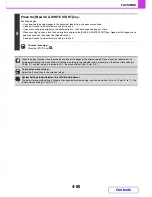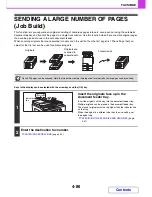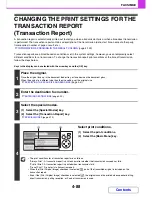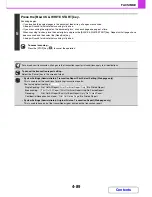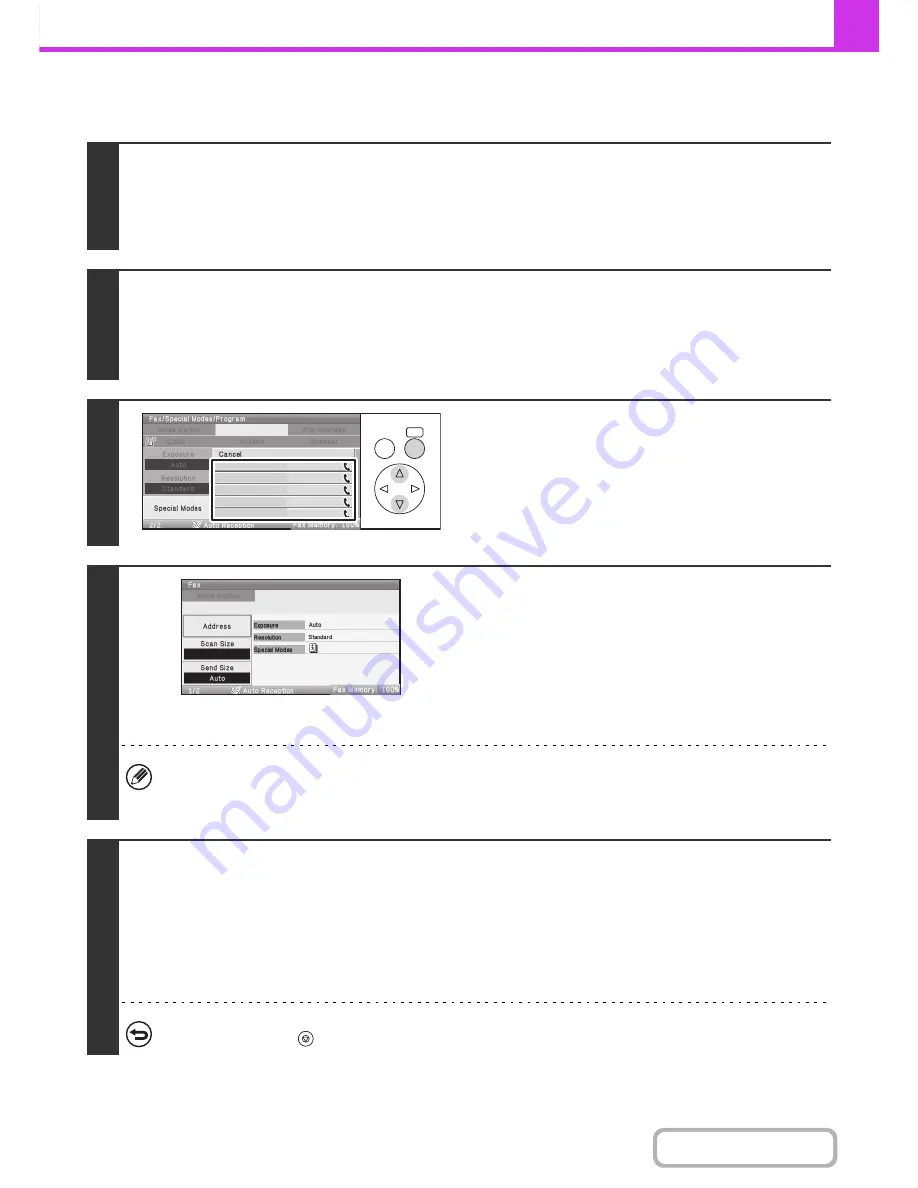
4-74
FACSIMILE
Contents
Using a program to send
Keys in the display can be selected with the arrow keys and the [OK] key.
1
Place the original.
Place the original in the document feeder tray or on the document glass as appropriate for the functions stored in the
program.
When the original is a different size than the size setting, set the original size.
☞
SPECIFYING THE SCAN SIZE AND SEND SIZE
(page
4-51
)
2
Select the special modes.
(1) Select the [Special Modes] key.
(2) Select the [Program] key.
☞
SPECIAL MODES
(page 4-70)
3
Retrieve the stored program.
Select the desired program key.
4
Select additional settings.
When a program is used, the following settings can be
additionally specified:
• Image settings: Original scan size*, send size
• Special modes: Timer Transmission, Card Shot, Own Name
Select, Transaction Report, Business Card
Scan
* When stored in the program, this cannot be additionally
specified.
• The screen that appears will vary depending on the destination stored in the program.
• The mode cannot be changed here.
• Functions stored in the program cannot be cancelled here.
5
Press the [BLACK & WHITE START] key.
Scanning begins.
• If you inserted the original pages in the document feeder tray, all pages are scanned.
A beep will sound to indicate that scanning is finished.
• If you are scanning the original on the document glass, scan each page one page at a time.
When scanning finishes, place the next original and press the [BLACK & WHITE START] key. Repeat until all pages have
been scanned and then select the [Read-End] key.
A beep will sound to indicate that scanning is finished.
To cancel scanning...
Press the [STOP] key (
).
OK
BACK
Program A
Program B
Program C
Program D
Program E
Содержание MX-C310
Страница 5: ...Make a copy on this type of paper Envelopes and other special media Transparency film ...
Страница 7: ...Assemble output into a pamphlet Create a pamphlet Staple output Create a blank margin for punching ...
Страница 10: ...Conserve Print on both sides of the paper Print multiple pages on one side of the paper ...
Страница 33: ...Search for a file abc Search for a file using a keyword ...
Страница 34: ...Organize my files Delete a file Periodically delete files ...
Страница 224: ...3 18 PRINTER Contents 4 Click the Print button Printing begins ...
Страница 706: ...MXC310 EX Z1 Operation Guide MX C310 MX C380 MX C400 MODEL ...