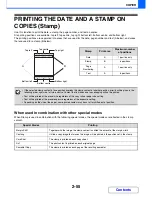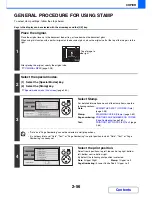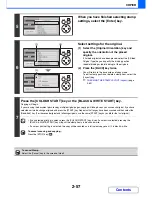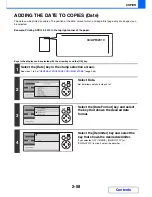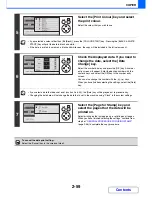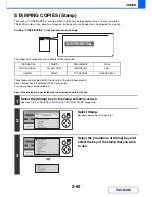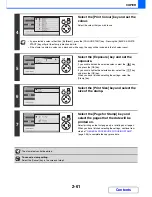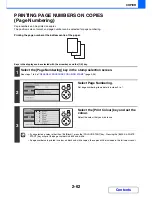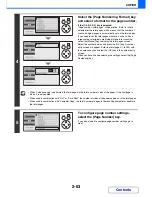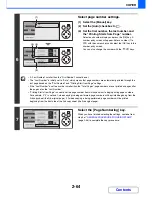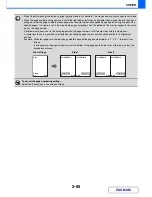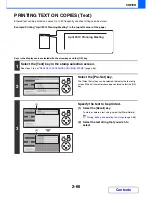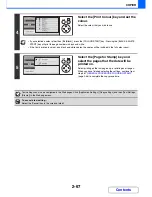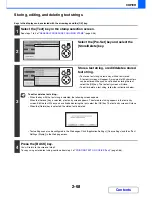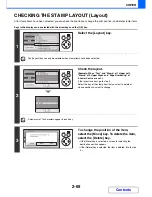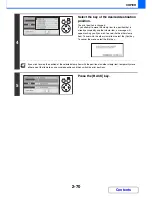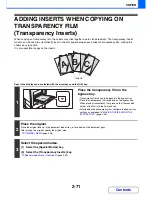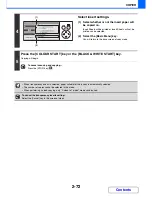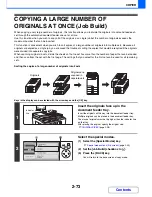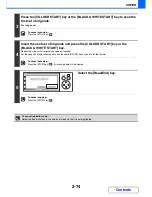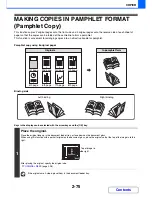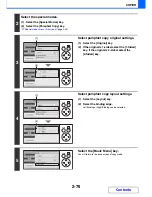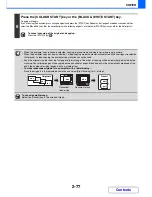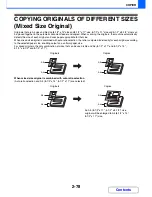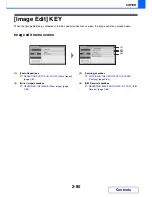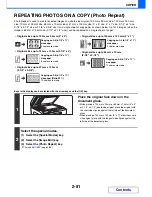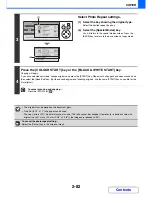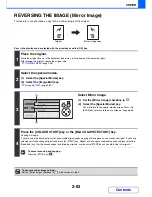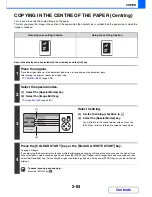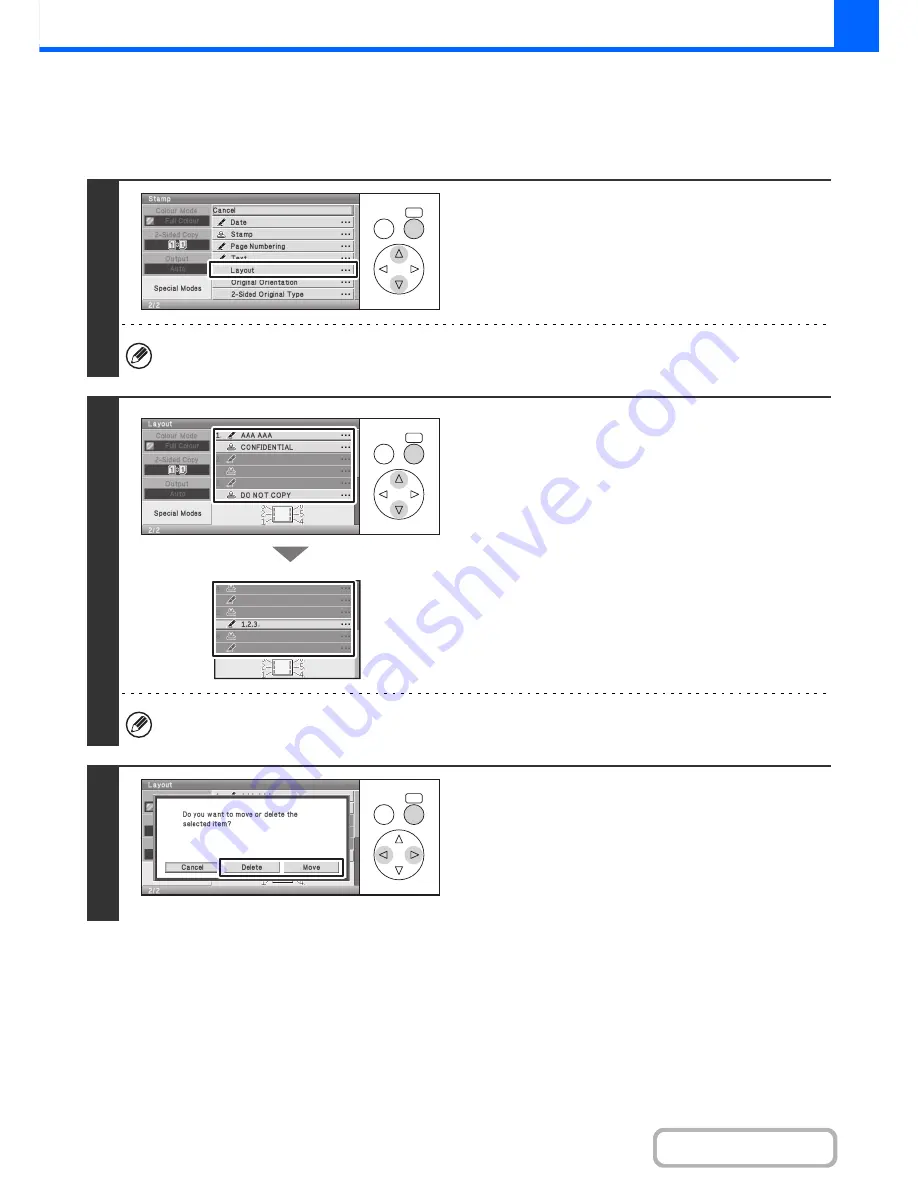
2-69
COPIER
Contents
CHECKING THE STAMP LAYOUT (Layout)
After stamp items have been selected, you can check the print layout, change the print position, and delete stamp items.
Keys in the display can be selected with the arrow keys and the [OK] key.
1
Select the [Layout] key.
The [Layout] key can only be selected when stamp items have been selected.
2
Check the layout.
(Example: When "Text" and "Stamp" at 1.Upper Left,
"Stamp" at 3.Upper Right, and "Page Numbering" at
5.Lower Centre are set.)
If the layout is correct, go to step 5.
Select the key of the stamp item that you want to delete or
whose position you want to change.
A maximum of 14 characters appear in each key.
3
To change the position of the item,
select the [Move] key. To delete the item,
select the [Delete] key.
• If the [Move] key is selected, a screen for selecting the
destination position appears.
• If the [Delete] key is selected, the item is deleted. (Go to step
5.)
OK
BACK
OK
BACK
OK
BACK
Содержание MX-C310
Страница 5: ...Make a copy on this type of paper Envelopes and other special media Transparency film ...
Страница 7: ...Assemble output into a pamphlet Create a pamphlet Staple output Create a blank margin for punching ...
Страница 10: ...Conserve Print on both sides of the paper Print multiple pages on one side of the paper ...
Страница 33: ...Search for a file abc Search for a file using a keyword ...
Страница 34: ...Organize my files Delete a file Periodically delete files ...
Страница 224: ...3 18 PRINTER Contents 4 Click the Print button Printing begins ...
Страница 706: ...MXC310 EX Z1 Operation Guide MX C310 MX C380 MX C400 MODEL ...