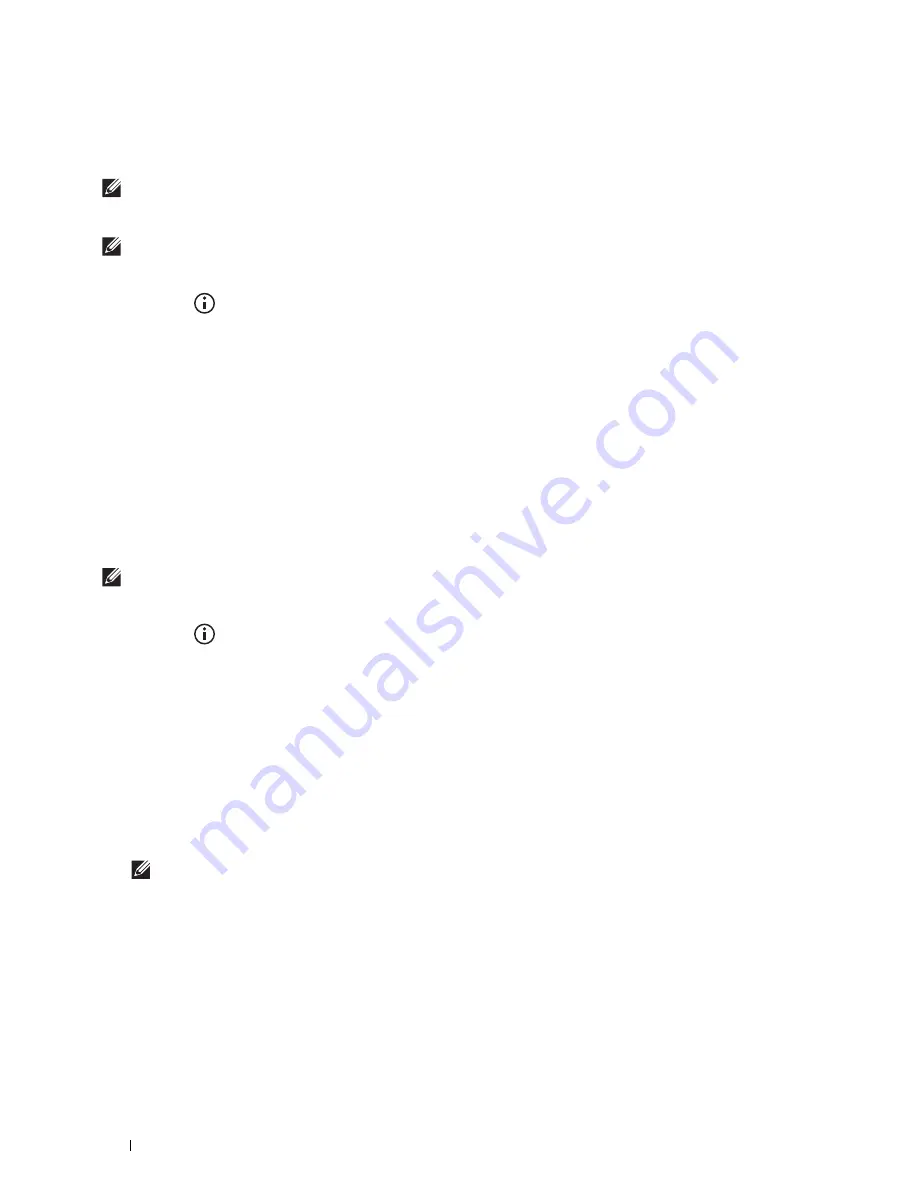
74
Connecting and Setting Up Your Printer
Configuring the Wireless Settings Without Using Dell Printer Easy Install
WPS-PBC
NOTE:
WPS-PBC (Wi-Fi Protected Setup-Push Button Configuration) is a method to authenticate and register devices required
for wireless configuration by pressing the button provided on the access point via wireless routers, and then performing WPS-
PBC setting on the operator panel. This setting is available only when the access point supports WPS.
NOTE:
Before starting WPS-PBC, confirm the position of the WPS button (button name may vary) on the wireless LAN access
point. For information about WPS operation on the wireless LAN access point, refer to the manual supplied with the wireless
LAN access point.
1
Press the
(Information)
button.
2
Tap the
Tools
tab, and then tap
Admin Settings
.
3
Tap
Network
.
4
Tap
Wi-Fi
.
5
Tap
WPS Setup
.
6
Tap
Push Button Configuration
.
7
Tap
Start Configuration
.
Ensure that the message
Push WPS Button on router
is displayed, and start the WPS-PBC on the wireless
LAN access point (Registrar) within 2 minutes.
8
When the WPS operation is successful and the printer is rebooted, wireless LAN connection setting is completed.
WPS-PIN
NOTE:
WPS-PIN (Wi-Fi Protected Setup-Personal Identification Number) is a method to authenticate and register devices
required for wireless configuration by entering PIN assignments to a printer and computer. This setting, performed through an
access point, is available only when the access points of your wireless router support WPS.
1
Press the
(Information)
button.
2
Tap the
Tools
tab, and then tap
Admin Settings
.
3
Tap
Network
.
4
Tap
Wi-Fi
.
5
Tap
WPS Setup
.
6
Tap
PIN Code
.
7
Write down the displayed 8-digit PIN code or tap
Print PIN Code
. The PIN code is printed.
8
Tap
Start Configuration
.
9
Ensure that the message
Operate Wireless Router
is displayed, and enter the PIN code displayed on step
7 into the wireless LAN access point (Registrar).
NOTE:
For WPS operation on the wireless LAN access point, refer to the manual supplied with the wireless LAN access
point.
10
When the WPS operation is successful and the printer is rebooted, wireless LAN connection setting is completed.
Содержание H815dw
Страница 2: ......
Страница 24: ...24 Contents Template Last Updated 2 7 2007 ...
Страница 26: ...26 ...
Страница 30: ...30 Notes Cautions and Warnings ...
Страница 32: ...32 Dell Cloud Multifunction Printer H815dw Dell Smart Multifunction Printer S2815dn User s Guide ...
Страница 38: ...38 Product Features ...
Страница 44: ...44 About the Printer ...
Страница 46: ...46 ...
Страница 48: ...48 Overview of the Printer Setup ...
Страница 86: ...86 Loading Paper ...
Страница 100: ...100 Installing Printer Drivers on Windows Computers ...
Страница 104: ...104 Installing Printer Drivers on Macintosh Computers ...
Страница 114: ...114 ...
Страница 180: ...180 Dell Printer Configuration Web Tool ...
Страница 282: ...282 ...
Страница 316: ...316 Copying ...
Страница 344: ...344 Scanning For Apple Macintosh Password for Scanner Enter the password ...
Страница 380: ...380 Dell Document Hub ...
Страница 386: ...386 ...
Страница 404: ...404 Understanding Your Printer Software ...
Страница 424: ...424 Using Digital Certificates ...
Страница 434: ...434 Understanding Printer Messages ...
Страница 440: ...440 Specifications ...
Страница 441: ...441 Maintaining Your Printer 31 Maintaining Your Printer 443 32 Clearing Jams 469 ...
Страница 442: ...442 ...
Страница 451: ...Maintaining Your Printer 451 8 Close the front cover and put back the operator panel to the original position ...
Страница 468: ...468 Maintaining Your Printer ...
Страница 476: ...476 Clearing Jams 8 Insert the MPF into the printer 9 Close the rear cover ...
Страница 482: ...482 Clearing Jams 7 Press down the levers on both sides of the fusing unit 8 Close the rear cover ...
Страница 499: ...499 Troubleshooting 33 Troubleshooting Guide 501 ...
Страница 500: ...500 ...
Страница 530: ...530 Troubleshooting Guide ...
Страница 531: ...531 Appendix Appendix 533 ...
Страница 532: ...532 ...






























