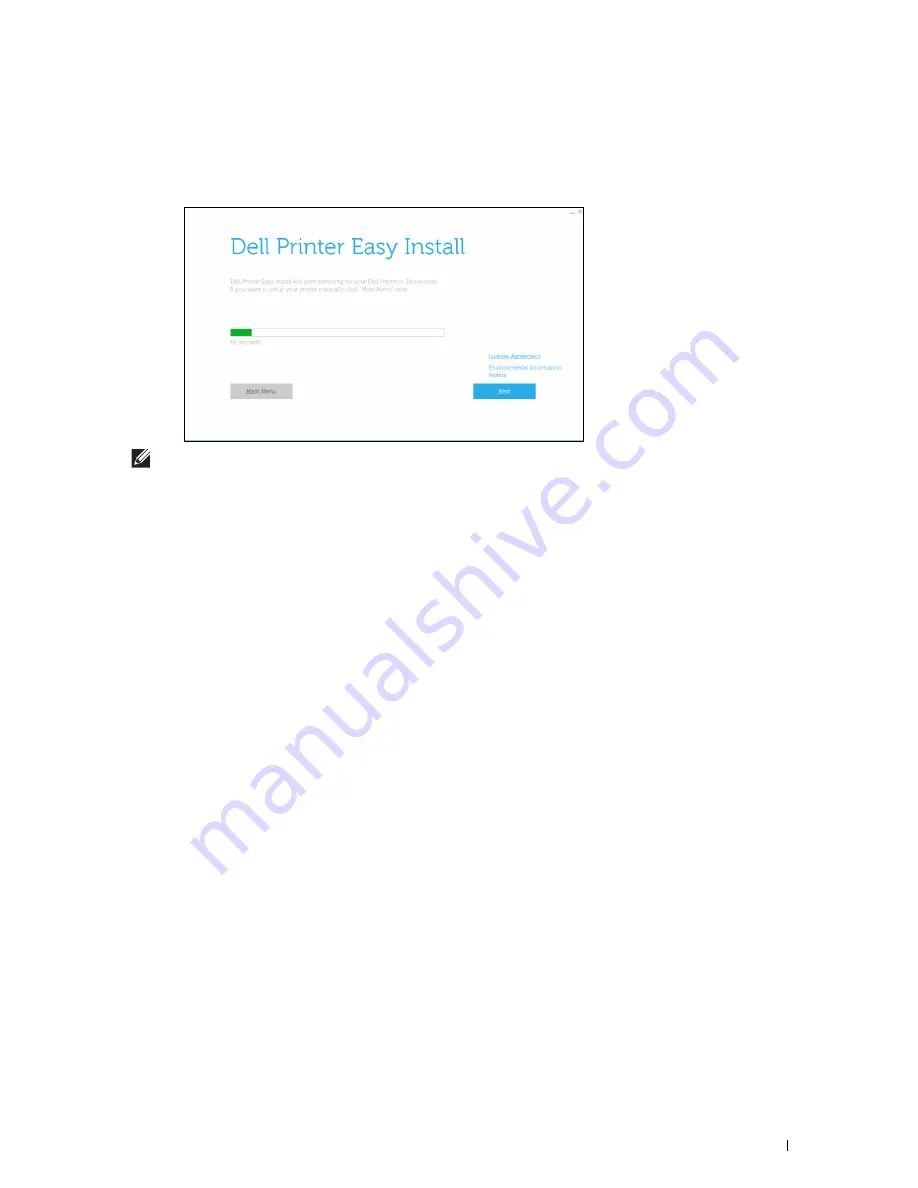
Connecting and Setting Up Your Printer
69
1
Turn on the printer.
2
Insert the
Software and Documentation
disc provided with the printer into your computer.
The
Dell Printer Easy Install
program launches automatically.
NOTE:
If the Dell Printer Easy Install program does not launch automatically, follow the procedure below.
For Windows Server
®
2008 and Windows Server
®
2008 R2
Click
start
Run
, enter
D:\setup.exe
(where D is the drive letter of the optical drive) in the Run dialog box, and
then click
OK
.
For Windows Vista
®
and Windows
®
7
Click
Start
All Programs
Accessories
Run
, enter
D:\setup.exe
(where D is the drive letter of the optical drive) in the Run dialog box, and then click
OK
.
For Windows
®
8, Windows
®
8.1, Windows Server
®
2012, and Windows Server
®
2012 R2
Point to the top or bottom right corner of the screen, and then click
Search
Type
Run
in the search box, click
Apps
(for
Windows
®
8 and Windows Server
®
2012 only), and then click
Run
Type
D:\setup.exe
(where D is the drive
letter of the optical drive), and then click
OK
.
For Windows
®
10
Right-click the Start button, and then click
Run
Type
D:\setup.exe
(where D is the drive letter of the optical
drive), and then click
OK
.
3
Wait until the screen changes or click
Next
.
Follow the instructions displayed on the screen.
4
Click
Finish
to exit the wizard when the
Ready to Print!
screen appears.
5
Eject the
Software and Documentation
disc.
If the Main Menu of Dell Printer Easy Install Appears Without Starting or Completing the Basic Setup
Proceed to step 4 in "Setting Up the Printer in Another Connection Method," and set up the printer manually
following the on-screen instructions.
Содержание H815dw
Страница 2: ......
Страница 24: ...24 Contents Template Last Updated 2 7 2007 ...
Страница 26: ...26 ...
Страница 30: ...30 Notes Cautions and Warnings ...
Страница 32: ...32 Dell Cloud Multifunction Printer H815dw Dell Smart Multifunction Printer S2815dn User s Guide ...
Страница 38: ...38 Product Features ...
Страница 44: ...44 About the Printer ...
Страница 46: ...46 ...
Страница 48: ...48 Overview of the Printer Setup ...
Страница 86: ...86 Loading Paper ...
Страница 100: ...100 Installing Printer Drivers on Windows Computers ...
Страница 104: ...104 Installing Printer Drivers on Macintosh Computers ...
Страница 114: ...114 ...
Страница 180: ...180 Dell Printer Configuration Web Tool ...
Страница 282: ...282 ...
Страница 316: ...316 Copying ...
Страница 344: ...344 Scanning For Apple Macintosh Password for Scanner Enter the password ...
Страница 380: ...380 Dell Document Hub ...
Страница 386: ...386 ...
Страница 404: ...404 Understanding Your Printer Software ...
Страница 424: ...424 Using Digital Certificates ...
Страница 434: ...434 Understanding Printer Messages ...
Страница 440: ...440 Specifications ...
Страница 441: ...441 Maintaining Your Printer 31 Maintaining Your Printer 443 32 Clearing Jams 469 ...
Страница 442: ...442 ...
Страница 451: ...Maintaining Your Printer 451 8 Close the front cover and put back the operator panel to the original position ...
Страница 468: ...468 Maintaining Your Printer ...
Страница 476: ...476 Clearing Jams 8 Insert the MPF into the printer 9 Close the rear cover ...
Страница 482: ...482 Clearing Jams 7 Press down the levers on both sides of the fusing unit 8 Close the rear cover ...
Страница 499: ...499 Troubleshooting 33 Troubleshooting Guide 501 ...
Страница 500: ...500 ...
Страница 530: ...530 Troubleshooting Guide ...
Страница 531: ...531 Appendix Appendix 533 ...
Страница 532: ...532 ...






























