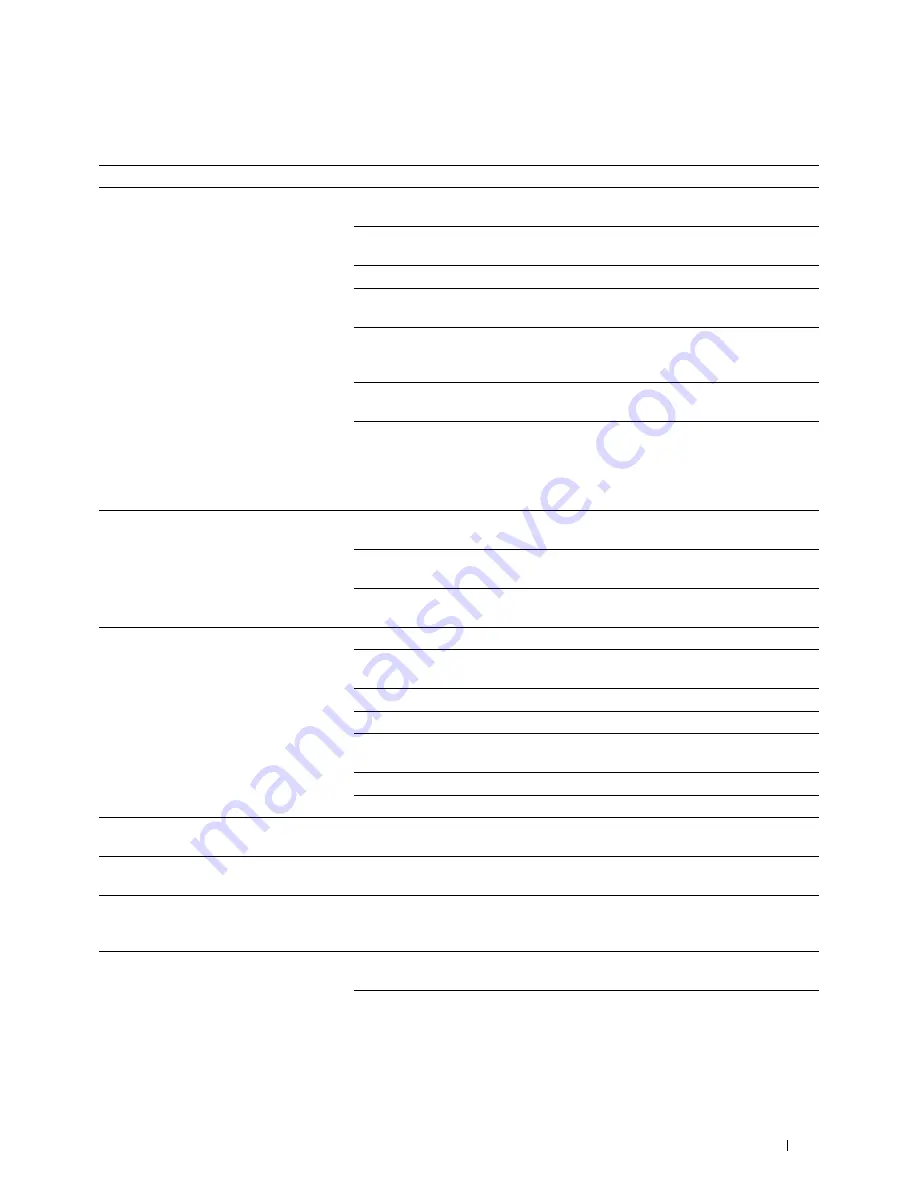
Troubleshooting Guide
525
Scanning Problems
Problem
Action
The scanner does not work.
Ensure that you place the document to be scanned facing down from the
document glass, or facing up in the DADF.
There may not be enough available memory to hold the document you want to
scan. Lower the scan resolution rate and then try scanning again.
Check that the USB or Ethernet cable is connected properly.
Ensure that the USB or Ethernet cable is not defective. Switch the cable with a
known good cable. If necessary, replace the cable.
If using the network TWAIN or Windows Image Acquisition (WIA) driver, check
that the Ethernet cable is connected properly and the IP address of the printer is
set correctly. To check the IP address, see "Verifying the IP Settings."
Check that the scanner is configured correctly. Check the application you want to
use to make certain that the scanner job is being sent to the correct port.
Ensure that the scanner sharing feature is disabled when you use Mac OS X before
you scan documents via an ICA compatible application such as Image Capture.
The printer does not support the scanner sharing feature of Mac OS X. Select a
printer which is directly connected to the computer via USB or wired /wireless
LAN and scan documents.
The printer scans very slowly.
Graphics are scanned more slowly than text when using the
Scan to Email
or
Scan to Network Folder
feature.
Communication speed becomes slow in scan mode because of the large amount of
memory required to analyze and reproduce the scanned image.
Scanning images at a high resolution takes more time than scanning at a low
resolution.
Document misfeeds or multiple feeds occur
in the DADF.
Check whether the DADF roller assembly is installed properly.
Ensure the document’s paper type meets the specifications for the printer. See
"Supported Paper Types" for more information.
Check whether the document is properly loaded in the DADF.
Ensure that the document guides are adjusted properly.
Ensure that the number of document sheets do not exceed the maximum capacity
of the DADF.
Ensure that the document is not curled.
Fan the document well before loading it in the DADF.
Vertical blanks or streaks appear on the
output when scanned using the DADF.
Clean the DADF glass.
Vertical lines appear on the output when
scanned using the DADF.
Clean the DADF glass.
A smear appears at the same location on the
output when scanned using the document
glass.
Clean the document glass.
Images are skewed.
Before loading the document(s) on the DADF, straighten the edges of the stack of
the document(s).
Ensure that the document is loaded straight in the DADF or on the document
glass.
Содержание H815dw
Страница 2: ......
Страница 24: ...24 Contents Template Last Updated 2 7 2007 ...
Страница 26: ...26 ...
Страница 30: ...30 Notes Cautions and Warnings ...
Страница 32: ...32 Dell Cloud Multifunction Printer H815dw Dell Smart Multifunction Printer S2815dn User s Guide ...
Страница 38: ...38 Product Features ...
Страница 44: ...44 About the Printer ...
Страница 46: ...46 ...
Страница 48: ...48 Overview of the Printer Setup ...
Страница 86: ...86 Loading Paper ...
Страница 100: ...100 Installing Printer Drivers on Windows Computers ...
Страница 104: ...104 Installing Printer Drivers on Macintosh Computers ...
Страница 114: ...114 ...
Страница 180: ...180 Dell Printer Configuration Web Tool ...
Страница 282: ...282 ...
Страница 316: ...316 Copying ...
Страница 344: ...344 Scanning For Apple Macintosh Password for Scanner Enter the password ...
Страница 380: ...380 Dell Document Hub ...
Страница 386: ...386 ...
Страница 404: ...404 Understanding Your Printer Software ...
Страница 424: ...424 Using Digital Certificates ...
Страница 434: ...434 Understanding Printer Messages ...
Страница 440: ...440 Specifications ...
Страница 441: ...441 Maintaining Your Printer 31 Maintaining Your Printer 443 32 Clearing Jams 469 ...
Страница 442: ...442 ...
Страница 451: ...Maintaining Your Printer 451 8 Close the front cover and put back the operator panel to the original position ...
Страница 468: ...468 Maintaining Your Printer ...
Страница 476: ...476 Clearing Jams 8 Insert the MPF into the printer 9 Close the rear cover ...
Страница 482: ...482 Clearing Jams 7 Press down the levers on both sides of the fusing unit 8 Close the rear cover ...
Страница 499: ...499 Troubleshooting 33 Troubleshooting Guide 501 ...
Страница 500: ...500 ...
Страница 530: ...530 Troubleshooting Guide ...
Страница 531: ...531 Appendix Appendix 533 ...
Страница 532: ...532 ...













































