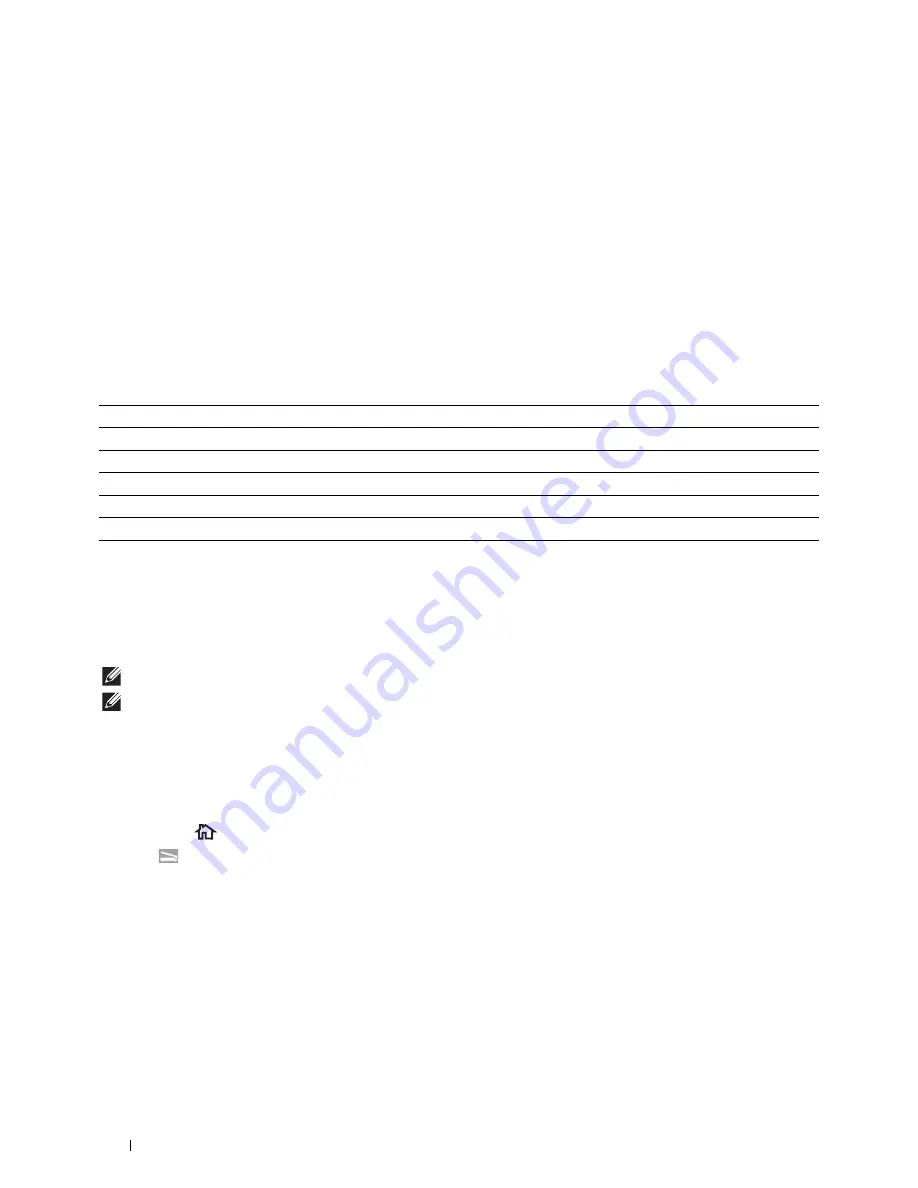
318
Scanning
Scanning - Without scanner driver
• Scan and save the scanned document in a USB memory
See "Scanning to a USB Memory."
• Scan and send the scanned document by e-mail
See "Sending an E-Mail With the Scanned Image."
• Scan and send the scanned document to computer or server connected to network
See "Scanning to a PC or Server via SMB/FTP."
• Scan and send the scanned document to a computer connected to a network using Web Services on Devices
(WSD)
See "Scanning to a Computer Connected With Web Services on Devices (WSD)."
The resolution setting to use when you scan an item depends on the item type and how you plan to use the image or
document after you scan it to your computer. For the best results, use these recommended settings.
Scanning above these recommended resolutions may exceed the capabilities of the application. If you require a
resolution above those recommended in the above table, you should reduce the size of the image by previewing (or
pre-scan) and cropping before scanning the image.
Scanning to a Computer With a USB Connection
NOTE:
You must connect your computer via USB for selecting this feature. Network connection is not supported.
NOTE:
This feature is supported on both Microsoft
®
Windows
®
and OS X.
1
Load the document(s) facing up with top edge in first into the DADF.
OR
Place a single document facing down on the document glass, and close the document cover.
For details about loading a document, see "Loading an Original Document."
2
Press the
(Home)
button.
3
Tap
Scan to Computer
.
4
Tap
Computer (via USB)
.
5
Specify scan settings such as
Output Color
,
Resolution
,
File Format
,
2 Sided Scanning
,
Darken/Lighten
,
Contrast
,
Sharpness
,
Auto Exposure
,
Original Size
,
Margin
, and
File
Naming Mode
. For details, see "Scan Settings."
6
Tap
Scan
to begin scanning the document.
Type
Resolution
Documents
300 dpi black-and-white or 200 dpi grayscale or color
Documents of poor quality or that contain small text
400 dpi black-and-white or 300 dpi grayscale
Photographs and pictures
100–200 dpi color or 200 dpi grayscale
Images for an inkjet printer
150–300 dpi
Images for a high-resolution printer
300–600 dpi
Содержание H815dw
Страница 2: ......
Страница 24: ...24 Contents Template Last Updated 2 7 2007 ...
Страница 26: ...26 ...
Страница 30: ...30 Notes Cautions and Warnings ...
Страница 32: ...32 Dell Cloud Multifunction Printer H815dw Dell Smart Multifunction Printer S2815dn User s Guide ...
Страница 38: ...38 Product Features ...
Страница 44: ...44 About the Printer ...
Страница 46: ...46 ...
Страница 48: ...48 Overview of the Printer Setup ...
Страница 86: ...86 Loading Paper ...
Страница 100: ...100 Installing Printer Drivers on Windows Computers ...
Страница 104: ...104 Installing Printer Drivers on Macintosh Computers ...
Страница 114: ...114 ...
Страница 180: ...180 Dell Printer Configuration Web Tool ...
Страница 282: ...282 ...
Страница 316: ...316 Copying ...
Страница 344: ...344 Scanning For Apple Macintosh Password for Scanner Enter the password ...
Страница 380: ...380 Dell Document Hub ...
Страница 386: ...386 ...
Страница 404: ...404 Understanding Your Printer Software ...
Страница 424: ...424 Using Digital Certificates ...
Страница 434: ...434 Understanding Printer Messages ...
Страница 440: ...440 Specifications ...
Страница 441: ...441 Maintaining Your Printer 31 Maintaining Your Printer 443 32 Clearing Jams 469 ...
Страница 442: ...442 ...
Страница 451: ...Maintaining Your Printer 451 8 Close the front cover and put back the operator panel to the original position ...
Страница 468: ...468 Maintaining Your Printer ...
Страница 476: ...476 Clearing Jams 8 Insert the MPF into the printer 9 Close the rear cover ...
Страница 482: ...482 Clearing Jams 7 Press down the levers on both sides of the fusing unit 8 Close the rear cover ...
Страница 499: ...499 Troubleshooting 33 Troubleshooting Guide 501 ...
Страница 500: ...500 ...
Страница 530: ...530 Troubleshooting Guide ...
Страница 531: ...531 Appendix Appendix 533 ...
Страница 532: ...532 ...






























