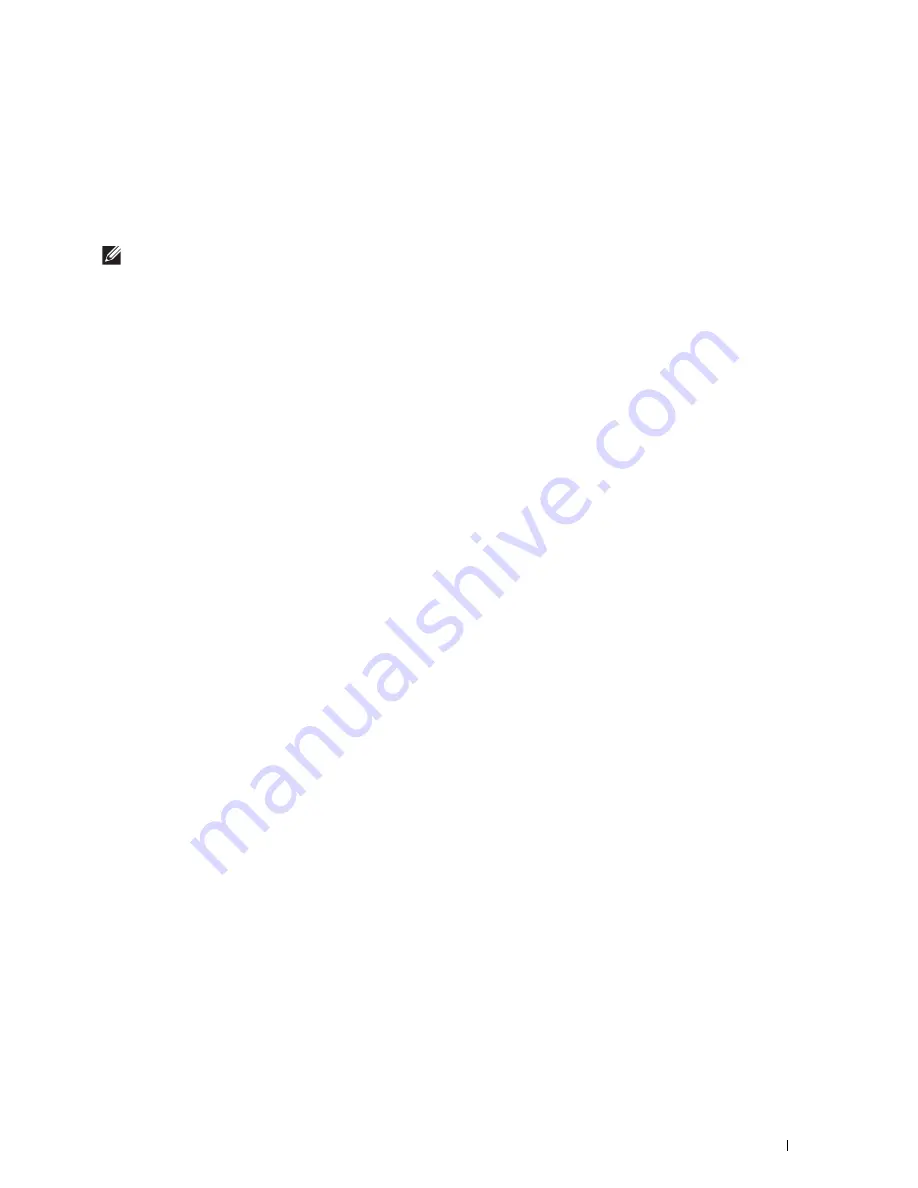
Print Media Guidelines
263
16
Print Media Guidelines
Print media refers to paper, labels, envelopes, and coated paper among others. Your printer provides high-quality
printing on a variety of print media. Selecting the appropriate print media for your printer helps avoid printing
troubles. This section describes selecting and caring for print media.
NOTE:
Use only laser print media. Do not use ink jet paper in your printer.
Paper
For the best print quality, use 90 g/m
2
(24 lb) xerographic, grain long paper. It is recommended that you try a sample
first before buying large quantities of any print media.
When loading paper, identify the recommended print side on the paper package, and load the paper accordingly. See
"Loading Print Media in Tray1 and the Optional 550-Sheet Feeder" and "Loading Print Media in the MPF" for
detailed loading instructions.
Recommended Paper
To ensure the best print quality and feed reliability, use 75 g/m
2
(20 lb) xerographic paper. Business paper designed
for general business use also provides acceptable print quality. Only use paper able to withstand high temperatures
without discoloring, bleeding, or releasing hazardous emissions. The laser printing process heats paper to high
temperatures. Check with the manufacturer or vendor to determine whether the paper you have chosen is
acceptable for laser printers.
It is recommended that you try a sample first before buying large quantities of any print media. When choosing any
print media, you should consider the weight, fiber content, and color.
Unacceptable Paper
The following paper types are not recommended for use with the printer:
• Chemically treated paper used to make copies without carbon paper, also known as carbonless paper, carbonless
copy paper (CCP), or no carbon required (NCR) paper.
• Preprinted paper with chemicals that may contaminate the printer.
• Preprinted paper that can be affected by the temperature in the fusing unit.
• Preprinted paper that requires a registration (the precise print location on the page) greater than ±0.09 inches,
such as optical character recognition (OCR) forms.
In some cases, you can adjust registration with your software program to successfully print on these forms.
• Coated paper (erasable bond), synthetic paper, and thermal paper.
• Rough-edged, rough or heavily textured surface paper, or curled paper.
• Recycled paper containing more than 25 % post-consumer waste that does not meet DIN 19 309.
• Multiple-part forms or documents.
• Print quality may deteriorate (blank spaces or blotches may appear in the text) when printing on talc or acid paper.
Содержание H815dw
Страница 2: ......
Страница 24: ...24 Contents Template Last Updated 2 7 2007 ...
Страница 26: ...26 ...
Страница 30: ...30 Notes Cautions and Warnings ...
Страница 32: ...32 Dell Cloud Multifunction Printer H815dw Dell Smart Multifunction Printer S2815dn User s Guide ...
Страница 38: ...38 Product Features ...
Страница 44: ...44 About the Printer ...
Страница 46: ...46 ...
Страница 48: ...48 Overview of the Printer Setup ...
Страница 86: ...86 Loading Paper ...
Страница 100: ...100 Installing Printer Drivers on Windows Computers ...
Страница 104: ...104 Installing Printer Drivers on Macintosh Computers ...
Страница 114: ...114 ...
Страница 180: ...180 Dell Printer Configuration Web Tool ...
Страница 282: ...282 ...
Страница 316: ...316 Copying ...
Страница 344: ...344 Scanning For Apple Macintosh Password for Scanner Enter the password ...
Страница 380: ...380 Dell Document Hub ...
Страница 386: ...386 ...
Страница 404: ...404 Understanding Your Printer Software ...
Страница 424: ...424 Using Digital Certificates ...
Страница 434: ...434 Understanding Printer Messages ...
Страница 440: ...440 Specifications ...
Страница 441: ...441 Maintaining Your Printer 31 Maintaining Your Printer 443 32 Clearing Jams 469 ...
Страница 442: ...442 ...
Страница 451: ...Maintaining Your Printer 451 8 Close the front cover and put back the operator panel to the original position ...
Страница 468: ...468 Maintaining Your Printer ...
Страница 476: ...476 Clearing Jams 8 Insert the MPF into the printer 9 Close the rear cover ...
Страница 482: ...482 Clearing Jams 7 Press down the levers on both sides of the fusing unit 8 Close the rear cover ...
Страница 499: ...499 Troubleshooting 33 Troubleshooting Guide 501 ...
Страница 500: ...500 ...
Страница 530: ...530 Troubleshooting Guide ...
Страница 531: ...531 Appendix Appendix 533 ...
Страница 532: ...532 ...
















































