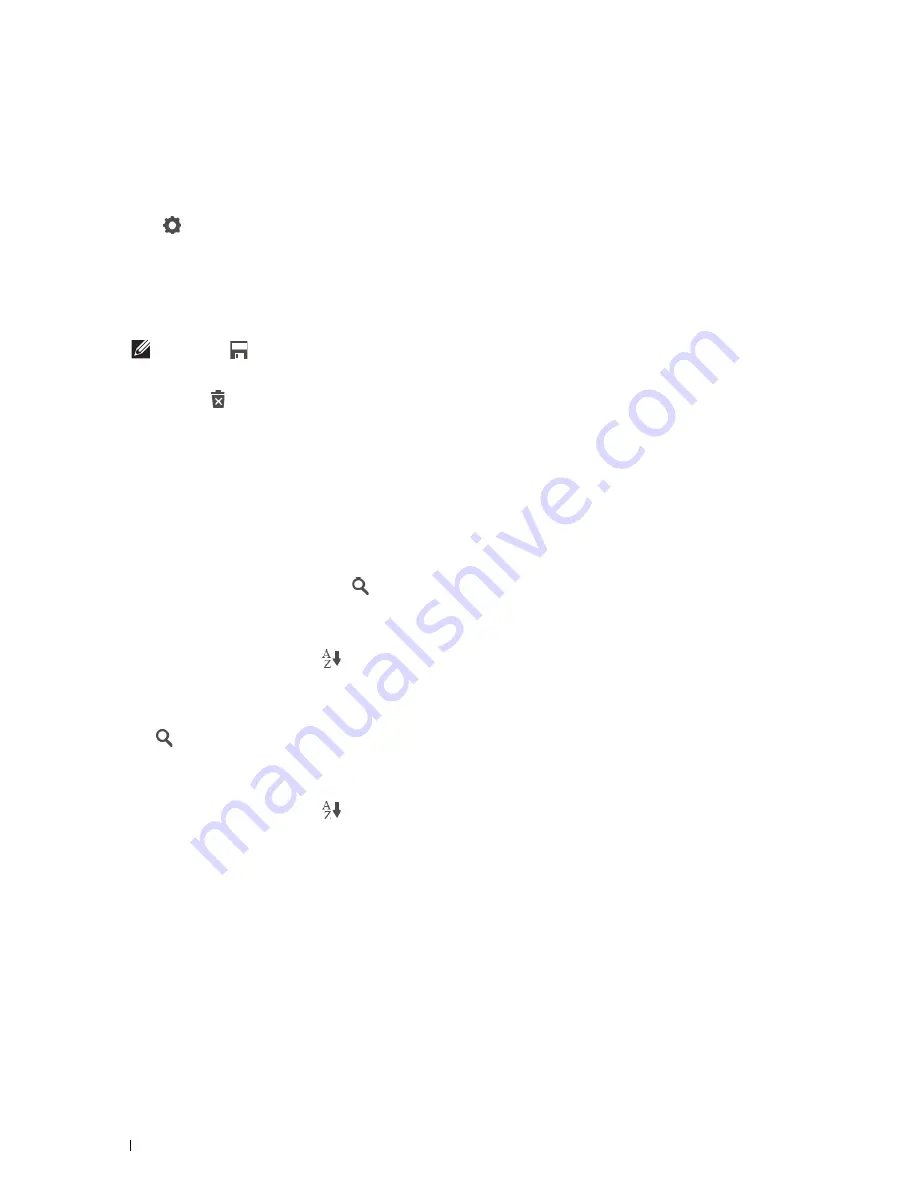
376
Dell Document Hub
4
Tap
Next
.
The screen to specify the file name and the file format is displayed.
5
Tap the
File Name
text box, and enter the file name.
6
Tap the
File Format
box, and specify the file format to save the scanned file.
7
Tap
to check or change the scan settings.
The
Scan Settings
screen is displayed.
a
To show the other tiles, flick the screen side to side.
b
To return to the previous screen, tap
Back
.
For more information on the Scan Settings, see "Scan" and "Scan Settings."
NOTE:
Tap
in
the
Scan Settings screen, and you can save your scan settings and file path to the cloud service as a
favorite. Name your favorite in the Save Favorite screen, and tap
Save
. If you are saving the favorite in the same name
with the existing favorite, the settings and the file path will be overwritten. You can delete the unnecessary favorite by
tapping .
Once you save your settings as a favorite, you can recall those settings the next time you sign in to the Dell Document Hub
from any printers of the same model.
8
Tap
Scan
to start scanning.
To cancel scanning, tap
Stop
.
When the scanning is completed, the screen to show the selected location returns.
Searching for the Location Across the Cloud Services
Before you select the cloud service in the step 2 above, you can search for the location you want to save the scanned
file across the cloud services by tapping
.
Enter the keywords, and tap
Search
.
You can select the location to save the scanned file in the
Search Results
screen.
You can sort the results by tapping
.
Searching for the Location in the Selected Cloud Service
Before you select the location in the step 3 above, you can search for the location in the selected cloud service by
tapping .
Enter the keywords, and tap
Search
.
You can select the location to save the scanned file in the
Search Results
screen.
You can sort the results by tapping
.
Содержание H815dw
Страница 2: ......
Страница 24: ...24 Contents Template Last Updated 2 7 2007 ...
Страница 26: ...26 ...
Страница 30: ...30 Notes Cautions and Warnings ...
Страница 32: ...32 Dell Cloud Multifunction Printer H815dw Dell Smart Multifunction Printer S2815dn User s Guide ...
Страница 38: ...38 Product Features ...
Страница 44: ...44 About the Printer ...
Страница 46: ...46 ...
Страница 48: ...48 Overview of the Printer Setup ...
Страница 86: ...86 Loading Paper ...
Страница 100: ...100 Installing Printer Drivers on Windows Computers ...
Страница 104: ...104 Installing Printer Drivers on Macintosh Computers ...
Страница 114: ...114 ...
Страница 180: ...180 Dell Printer Configuration Web Tool ...
Страница 282: ...282 ...
Страница 316: ...316 Copying ...
Страница 344: ...344 Scanning For Apple Macintosh Password for Scanner Enter the password ...
Страница 380: ...380 Dell Document Hub ...
Страница 386: ...386 ...
Страница 404: ...404 Understanding Your Printer Software ...
Страница 424: ...424 Using Digital Certificates ...
Страница 434: ...434 Understanding Printer Messages ...
Страница 440: ...440 Specifications ...
Страница 441: ...441 Maintaining Your Printer 31 Maintaining Your Printer 443 32 Clearing Jams 469 ...
Страница 442: ...442 ...
Страница 451: ...Maintaining Your Printer 451 8 Close the front cover and put back the operator panel to the original position ...
Страница 468: ...468 Maintaining Your Printer ...
Страница 476: ...476 Clearing Jams 8 Insert the MPF into the printer 9 Close the rear cover ...
Страница 482: ...482 Clearing Jams 7 Press down the levers on both sides of the fusing unit 8 Close the rear cover ...
Страница 499: ...499 Troubleshooting 33 Troubleshooting Guide 501 ...
Страница 500: ...500 ...
Страница 530: ...530 Troubleshooting Guide ...
Страница 531: ...531 Appendix Appendix 533 ...
Страница 532: ...532 ...






























