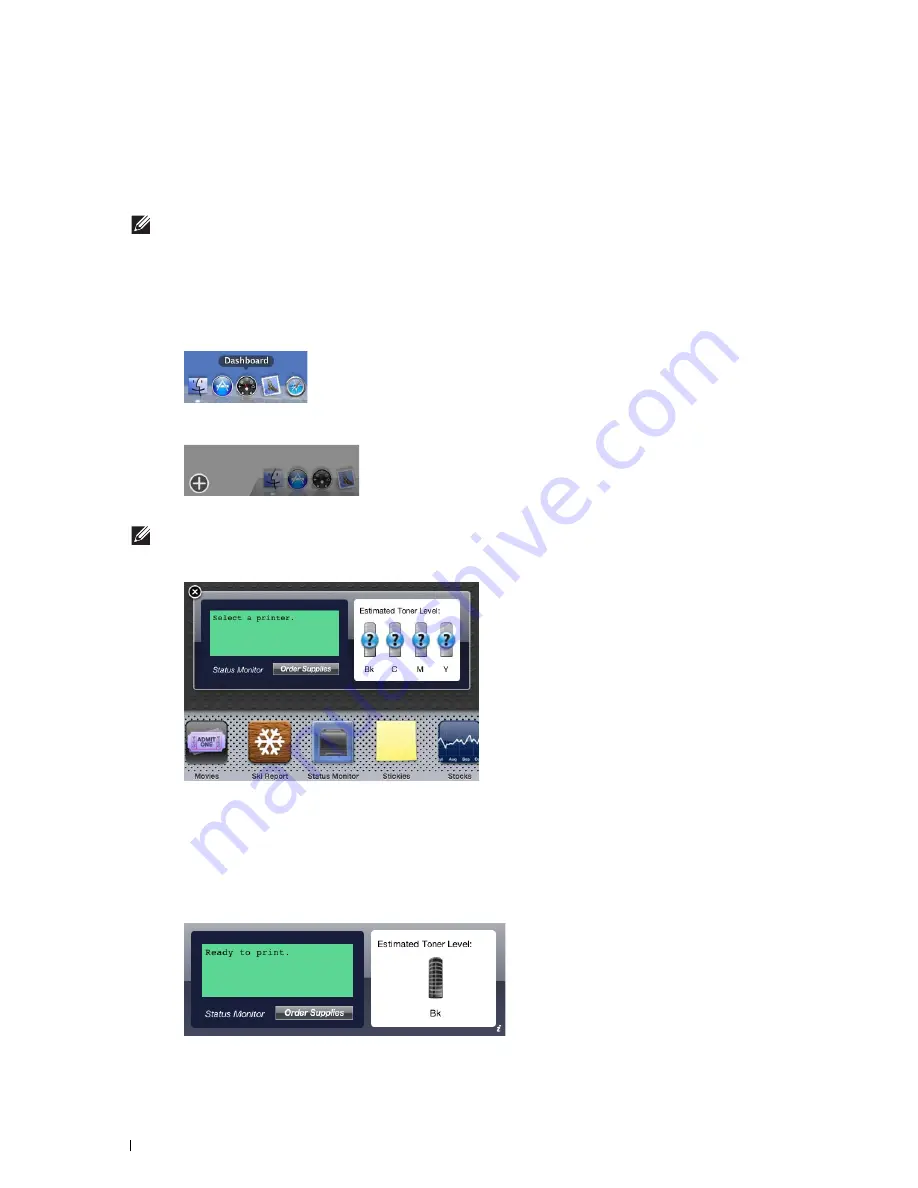
390
Understanding Your Printer Software
Installing the Status Monitor Widget
1
Double-click the
Dell H815dw Installer
icon or
Dell S2815dn Installer
icon
in the
Finder
window.
2
Follow the on-screen instructions.
When the
Install Succeeded
screen appears, the installation is complete.
NOTE:
Entering the administrative login name and password are required during the installation process.
Opening and Closing the Status Monitor Widget
Opening the Status Monitor Widget
1
Click the Dashboard icon in the Dock to launch Dashboard.
2
Click the Plus (+) sign to display the Widget Bar.
3
Click the icon of
Status Monitor
in the Widget Bar. The
Printer Status
window appears.
NOTE:
If the message Select a printer is displayed, select your printer in Preferences. (For more information on
Preferences, see "Preferences.")
Closing the Status Monitor Widget
1
Click the Close (x) button in the upper-left corner of the
Printer Status
window.
Printer Status Window
When the
Status Monitor Widget
is activated, the
Printer Status
window appears on Dashboard.
Содержание H815dw
Страница 2: ......
Страница 24: ...24 Contents Template Last Updated 2 7 2007 ...
Страница 26: ...26 ...
Страница 30: ...30 Notes Cautions and Warnings ...
Страница 32: ...32 Dell Cloud Multifunction Printer H815dw Dell Smart Multifunction Printer S2815dn User s Guide ...
Страница 38: ...38 Product Features ...
Страница 44: ...44 About the Printer ...
Страница 46: ...46 ...
Страница 48: ...48 Overview of the Printer Setup ...
Страница 86: ...86 Loading Paper ...
Страница 100: ...100 Installing Printer Drivers on Windows Computers ...
Страница 104: ...104 Installing Printer Drivers on Macintosh Computers ...
Страница 114: ...114 ...
Страница 180: ...180 Dell Printer Configuration Web Tool ...
Страница 282: ...282 ...
Страница 316: ...316 Copying ...
Страница 344: ...344 Scanning For Apple Macintosh Password for Scanner Enter the password ...
Страница 380: ...380 Dell Document Hub ...
Страница 386: ...386 ...
Страница 404: ...404 Understanding Your Printer Software ...
Страница 424: ...424 Using Digital Certificates ...
Страница 434: ...434 Understanding Printer Messages ...
Страница 440: ...440 Specifications ...
Страница 441: ...441 Maintaining Your Printer 31 Maintaining Your Printer 443 32 Clearing Jams 469 ...
Страница 442: ...442 ...
Страница 451: ...Maintaining Your Printer 451 8 Close the front cover and put back the operator panel to the original position ...
Страница 468: ...468 Maintaining Your Printer ...
Страница 476: ...476 Clearing Jams 8 Insert the MPF into the printer 9 Close the rear cover ...
Страница 482: ...482 Clearing Jams 7 Press down the levers on both sides of the fusing unit 8 Close the rear cover ...
Страница 499: ...499 Troubleshooting 33 Troubleshooting Guide 501 ...
Страница 500: ...500 ...
Страница 530: ...530 Troubleshooting Guide ...
Страница 531: ...531 Appendix Appendix 533 ...
Страница 532: ...532 ...






























