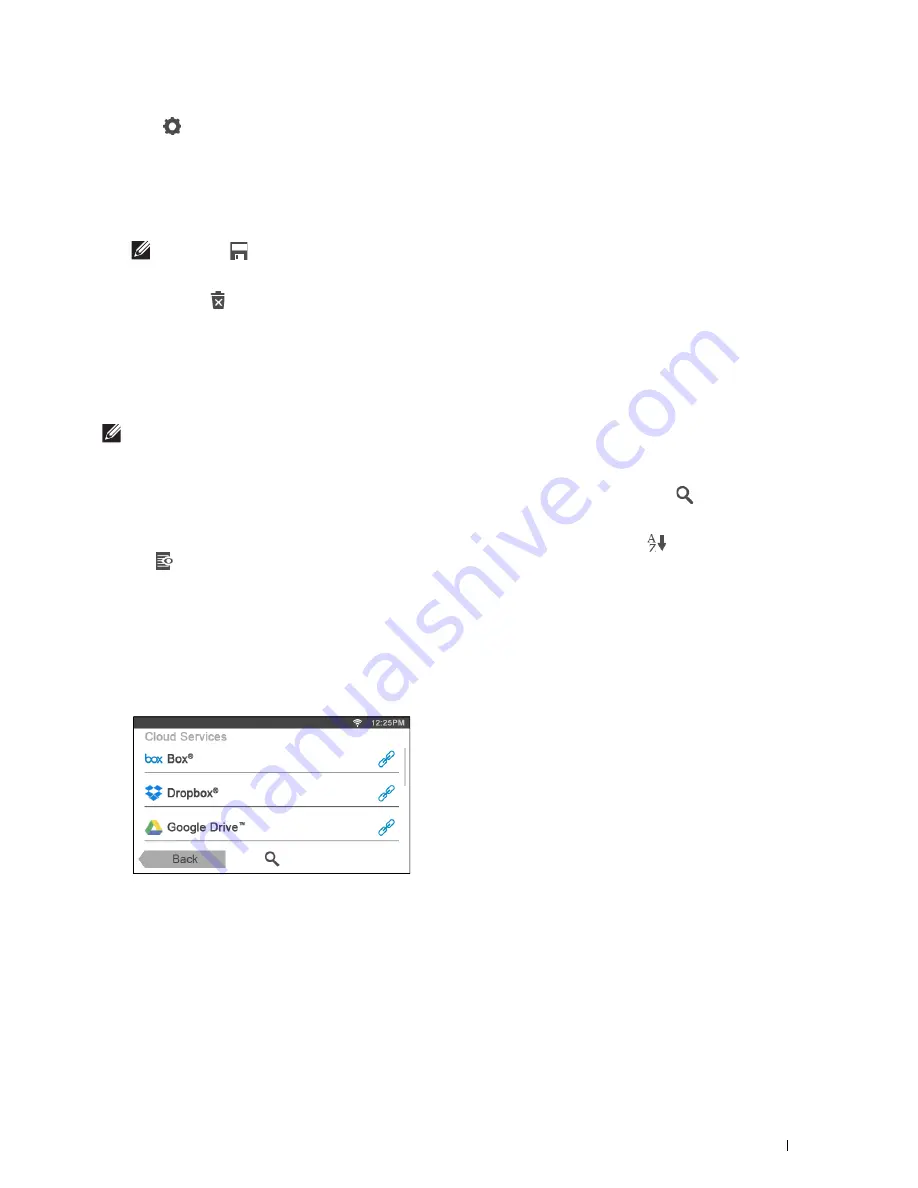
Dell Document Hub
375
7
Tap
to check or change the print settings.
The
Print Settings
screen is displayed.
a
To show the other tiles, flick the screen side to side.
b
To return to the previous screen, tap
Back
.
For more information on the Print Settings, see "Print Settings."
NOTE:
Tap
in
the
Print Settings screen, and you can save your print settings and file path to the cloud service as a
favorite. Name your favorite in the Save Favorite screen, and tap
Save
. If you are saving the favorite in the same name
with the existing favorite, the settings and the file path will be overwritten. You can delete the unnecessary favorite by
tapping .
Once you save your settings as a favorite, you can recall those settings the next time you sign in to the Dell Document Hub
from any printers of the same model.
8
Tap
to start printing.
To cancel printing, tap
Stop
.
When all the selected files are printed, the screen to show the selected location returns.
NOTE:
You can start printing by tapping
in any screens of contents list, Search Results, File Preview or Print Settings.
Searching for the Files in the Selected Cloud Service
After you select the cloud service in the step 2 above, you can search for the files by tapping
.
Enter the file name or keywords, and tap
Search
.
You can select the files to print in the
Search Results
screen, sort the results by tapping
, or preview the files by
tapping .
Scanning
You can scan the document and save the scanned file in the cloud service.
1
Tap the
Scan
tile in the
Dell Document Hub
screen.
The
Cloud Services
screen is displayed.
To scroll the list, flick the screen up or down.
The status of the cloud services can be confirmed by an icon on the right side of the names of each cloud service.
For more information, tap the status icon.
2
Tap the destination cloud service you want to save the scanned file to.
The list of the contents stored in the selected cloud service is displayed.
3
Tap the location you want to save the scanned file to.
The screen to show the selected location is displayed.
Содержание H815dw
Страница 2: ......
Страница 24: ...24 Contents Template Last Updated 2 7 2007 ...
Страница 26: ...26 ...
Страница 30: ...30 Notes Cautions and Warnings ...
Страница 32: ...32 Dell Cloud Multifunction Printer H815dw Dell Smart Multifunction Printer S2815dn User s Guide ...
Страница 38: ...38 Product Features ...
Страница 44: ...44 About the Printer ...
Страница 46: ...46 ...
Страница 48: ...48 Overview of the Printer Setup ...
Страница 86: ...86 Loading Paper ...
Страница 100: ...100 Installing Printer Drivers on Windows Computers ...
Страница 104: ...104 Installing Printer Drivers on Macintosh Computers ...
Страница 114: ...114 ...
Страница 180: ...180 Dell Printer Configuration Web Tool ...
Страница 282: ...282 ...
Страница 316: ...316 Copying ...
Страница 344: ...344 Scanning For Apple Macintosh Password for Scanner Enter the password ...
Страница 380: ...380 Dell Document Hub ...
Страница 386: ...386 ...
Страница 404: ...404 Understanding Your Printer Software ...
Страница 424: ...424 Using Digital Certificates ...
Страница 434: ...434 Understanding Printer Messages ...
Страница 440: ...440 Specifications ...
Страница 441: ...441 Maintaining Your Printer 31 Maintaining Your Printer 443 32 Clearing Jams 469 ...
Страница 442: ...442 ...
Страница 451: ...Maintaining Your Printer 451 8 Close the front cover and put back the operator panel to the original position ...
Страница 468: ...468 Maintaining Your Printer ...
Страница 476: ...476 Clearing Jams 8 Insert the MPF into the printer 9 Close the rear cover ...
Страница 482: ...482 Clearing Jams 7 Press down the levers on both sides of the fusing unit 8 Close the rear cover ...
Страница 499: ...499 Troubleshooting 33 Troubleshooting Guide 501 ...
Страница 500: ...500 ...
Страница 530: ...530 Troubleshooting Guide ...
Страница 531: ...531 Appendix Appendix 533 ...
Страница 532: ...532 ...






























