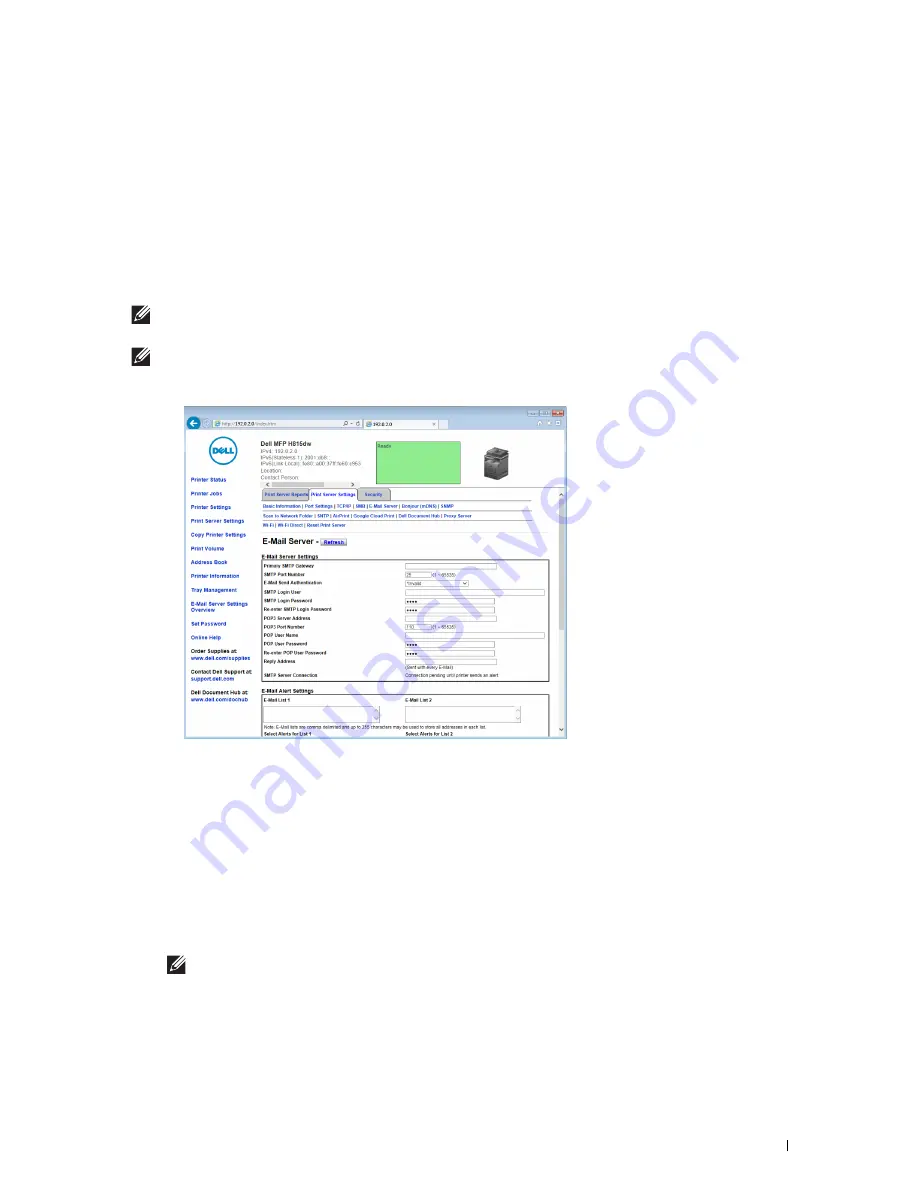
Scanning
339
Setting the Information Necessary to Access the Mail Server
To make the printer to send an e-mail, follow the steps below:
1
Launch the
Dell Printer Configuration Web Tool
.
a
Open the web browser.
b
Enter the IP address of your printer in the web browser.
See "Dell™ Printer Configuration Web Tool."
2
Click
E-Mail Server Settings Overview
.
3
Set the mail server information under
E-Mail Server
.
NOTE:
In this procedure, the server settings for a Gmail account are used as an example. The server settings will differ for
each e-mail service.
NOTE:
Information about the Gmail account is based on the information as of October 2013. For the latest information, visit
the homepage of Gmail.
a
In the
Primary SMTP Gateway
text box, set the primary SMTP gateway.
For example:
smtp.gmail.com
b
In the
SMTP Port Number
text box, enter the SMTP port number. This must be between 1 and 65535.
c
In the
E-Mail Send Authentication
drop-down menu, specify the authentication method for outgoing e-mail.
For example:
SMTP_Auth
(
Auto
)
d
In the
SMTP Login User
text box, set the SMTP login user. Up to 63 alphanumeric characters, periods,
hyphens, underscores, and at symbols (@) can be used. If specifying more than one address, separate them
using commas.
For example:
NOTE:
It is not advisable to share a personal e-mail account with others for Scan to Email function. Instead, use the
e-mail account dedicated for Scan to Email function.
e
In the
SMTP Login Password
text box, set the SMTP account password using up to 31 alphanumeric
characters.
f
In the
Re-enter SMTP Login Password
text box, enter the login password again to confirm it.
Содержание H815dw
Страница 2: ......
Страница 24: ...24 Contents Template Last Updated 2 7 2007 ...
Страница 26: ...26 ...
Страница 30: ...30 Notes Cautions and Warnings ...
Страница 32: ...32 Dell Cloud Multifunction Printer H815dw Dell Smart Multifunction Printer S2815dn User s Guide ...
Страница 38: ...38 Product Features ...
Страница 44: ...44 About the Printer ...
Страница 46: ...46 ...
Страница 48: ...48 Overview of the Printer Setup ...
Страница 86: ...86 Loading Paper ...
Страница 100: ...100 Installing Printer Drivers on Windows Computers ...
Страница 104: ...104 Installing Printer Drivers on Macintosh Computers ...
Страница 114: ...114 ...
Страница 180: ...180 Dell Printer Configuration Web Tool ...
Страница 282: ...282 ...
Страница 316: ...316 Copying ...
Страница 344: ...344 Scanning For Apple Macintosh Password for Scanner Enter the password ...
Страница 380: ...380 Dell Document Hub ...
Страница 386: ...386 ...
Страница 404: ...404 Understanding Your Printer Software ...
Страница 424: ...424 Using Digital Certificates ...
Страница 434: ...434 Understanding Printer Messages ...
Страница 440: ...440 Specifications ...
Страница 441: ...441 Maintaining Your Printer 31 Maintaining Your Printer 443 32 Clearing Jams 469 ...
Страница 442: ...442 ...
Страница 451: ...Maintaining Your Printer 451 8 Close the front cover and put back the operator panel to the original position ...
Страница 468: ...468 Maintaining Your Printer ...
Страница 476: ...476 Clearing Jams 8 Insert the MPF into the printer 9 Close the rear cover ...
Страница 482: ...482 Clearing Jams 7 Press down the levers on both sides of the fusing unit 8 Close the rear cover ...
Страница 499: ...499 Troubleshooting 33 Troubleshooting Guide 501 ...
Страница 500: ...500 ...
Страница 530: ...530 Troubleshooting Guide ...
Страница 531: ...531 Appendix Appendix 533 ...
Страница 532: ...532 ...






























