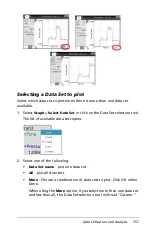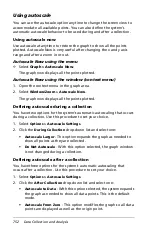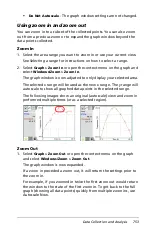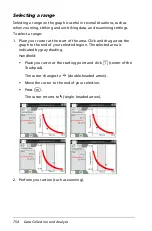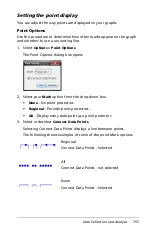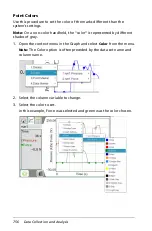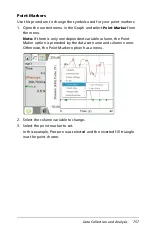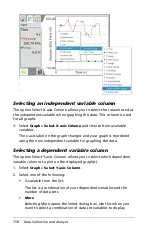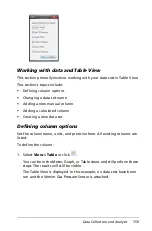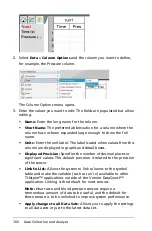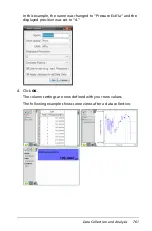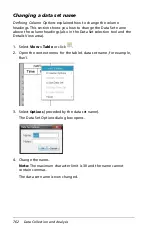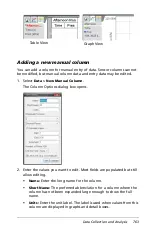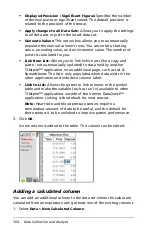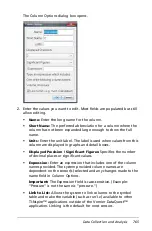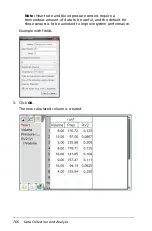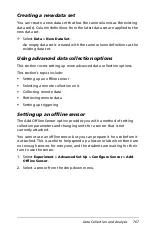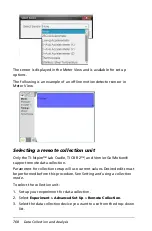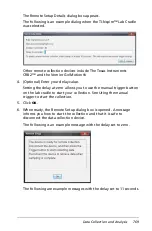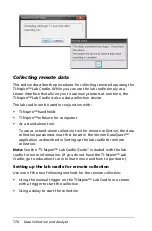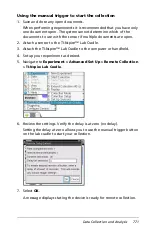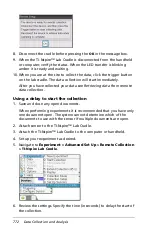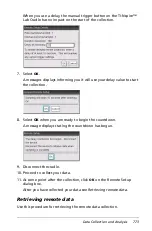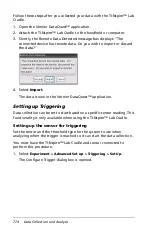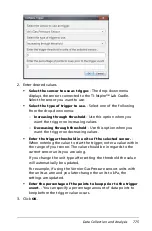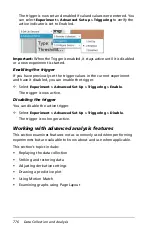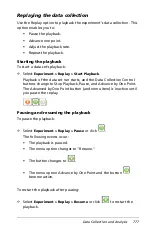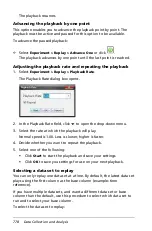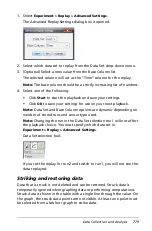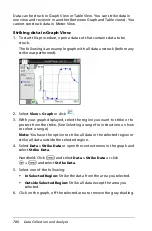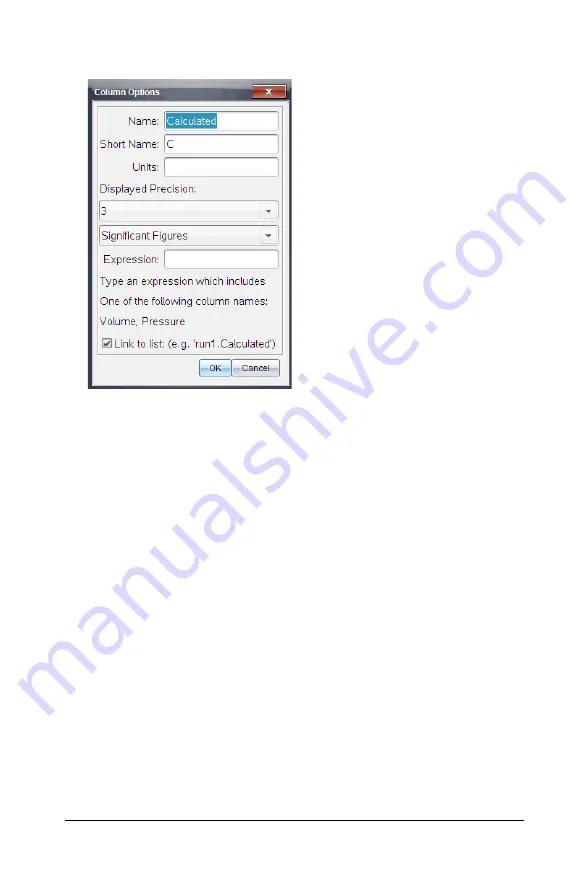
Data Collection and Analysis
765
The Column Options dialog box opens.
2. Enter the values you want to edit. Most fields are populated but still
allow editing.
•
Name:
Enter the long name for the column.
•
Short Name:
The preferred abbreviation for a column where the
column has not been expanded large enough to show the full
name.
•
Units:
Enter the unit label. The label is used when values from this
column are displayed in graphs and detail boxes.
•
Displayed Precision / Significant Figures:
Specifies the number
of decimal places or significant values.
•
Expression:
Enter an expression that includes one of the column
names provided. The system provided column names are
dependent on the sensor(s) selected and any changes made to the
name field in Column Options.
Important:
The Expression field is case-sensitive. (Example:
“Pressure” is not the same is “pressure.”)
•
Link to List:
Allows the system to link columns to the symbol
table and make the variable (such as run1.x) available to other
TI-Nspire™ applications outside of the Vernier DataQuest™
application. Linking is the default for most sensors.
Summary of Contents for TI-Nspire
Page 38: ...26 Setting up the TI Nspire Navigator Teacher Software ...
Page 46: ...34 Getting started with the TI Nspire Navigator Teacher Software ...
Page 84: ...72 Using the Content Workspace ...
Page 180: ...168 Capturing Screens ...
Page 256: ...244 Embedding documents in web pages ...
Page 336: ...324 Polling students ...
Page 374: ...362 Using the Review Workspace ...
Page 436: ...424 Calculator ...
Page 450: ...438 Using Variables ...
Page 602: ...590 Using Lists Spreadsheet ...
Page 676: ...664 Using Notes You can also change the sample size and restart the sampling ...
Page 684: ...672 Libraries ...
Page 714: ...702 Programming ...
Page 828: ...816 Data Collection and Analysis ...
Page 846: ...834 Regulatory Information ...
Page 848: ...836 ...