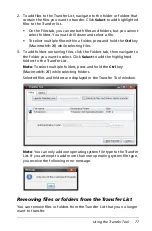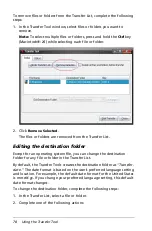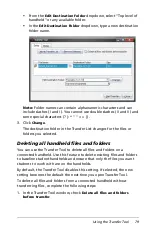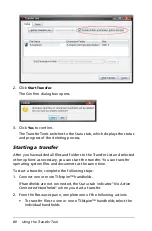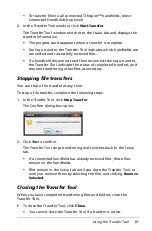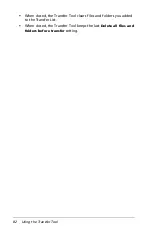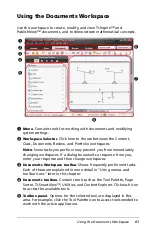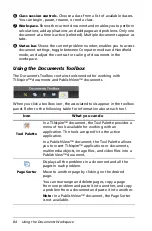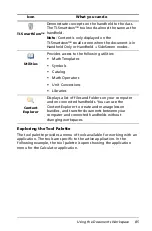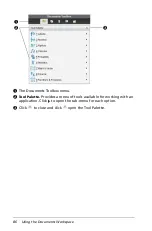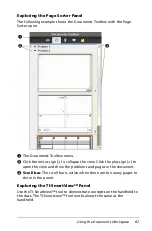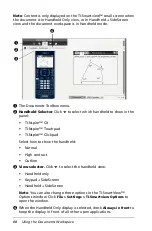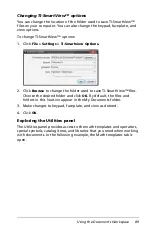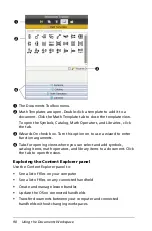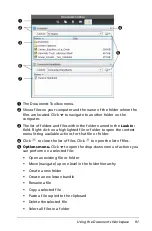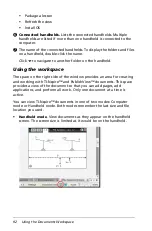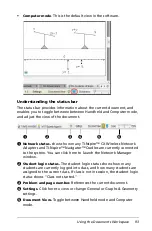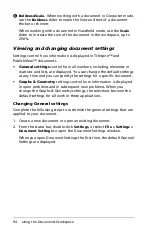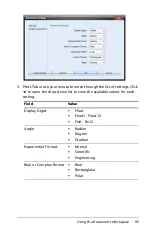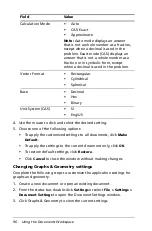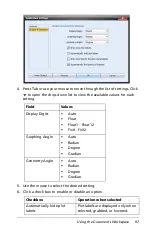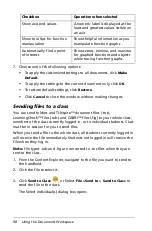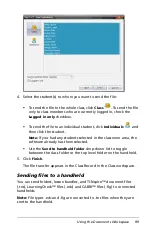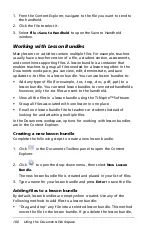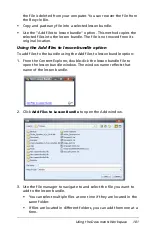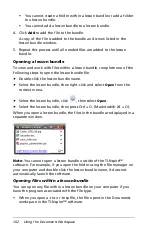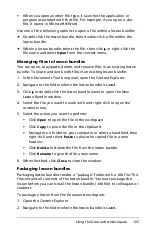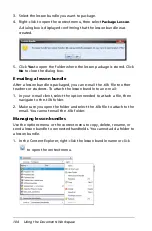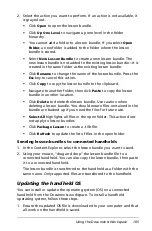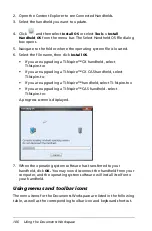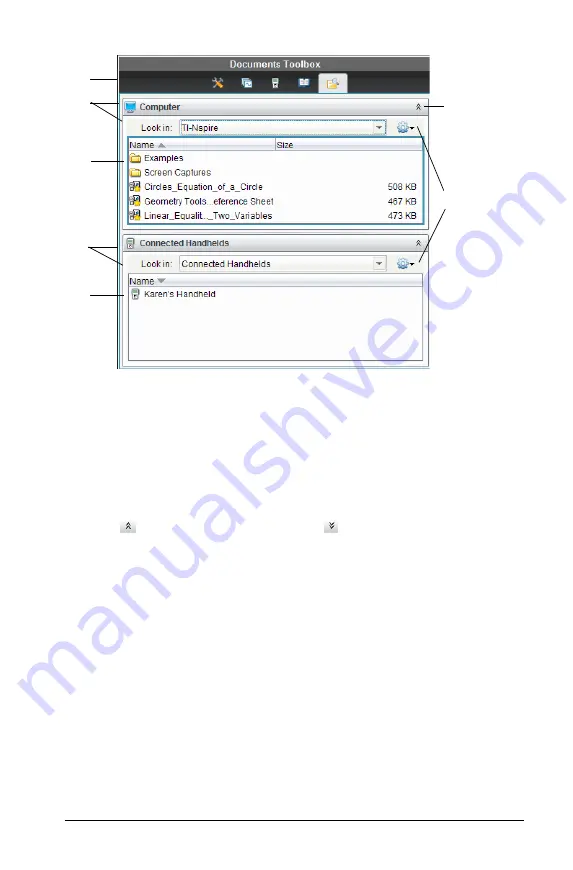
Using the Documents Workspace
91
À
The Documents Toolbox menu.
Á
Shows files on your computer and the name of the folder where the
files are located. Click
¤
to navigate to another folder on the
computer.
Â
The list of folders and files within the folder named in the
Look In:
field. Right-click on a highlighted file or folder to open the context
menu listing available actions for that file or folder.
Ã
Click
to close the list of files. Click
to open the list of files.
Ä
Options menu.
Click
¤
to open the drop-down menu of actions you
can perform on a selected file:
•
Open an existing file or folder
•
Move (navigate) up one level in the folder hierarchy
•
Create a new folder
•
Create a new lesson bundle
•
Rename a file
•
Copy a selected file
•
Paste a file copied to the clipboard
•
Delete the selected file
•
Select all files in a folder
À
Á
Â
Å
Ã
Ä
Æ
Summary of Contents for TI-Nspire
Page 38: ...26 Setting up the TI Nspire Navigator Teacher Software ...
Page 46: ...34 Getting started with the TI Nspire Navigator Teacher Software ...
Page 84: ...72 Using the Content Workspace ...
Page 180: ...168 Capturing Screens ...
Page 256: ...244 Embedding documents in web pages ...
Page 336: ...324 Polling students ...
Page 374: ...362 Using the Review Workspace ...
Page 436: ...424 Calculator ...
Page 450: ...438 Using Variables ...
Page 602: ...590 Using Lists Spreadsheet ...
Page 676: ...664 Using Notes You can also change the sample size and restart the sampling ...
Page 684: ...672 Libraries ...
Page 714: ...702 Programming ...
Page 828: ...816 Data Collection and Analysis ...
Page 846: ...834 Regulatory Information ...
Page 848: ...836 ...