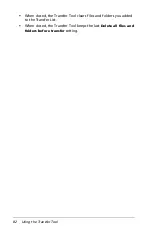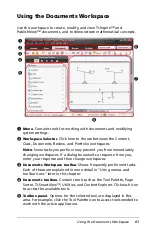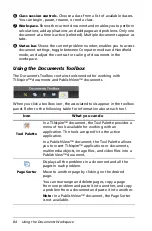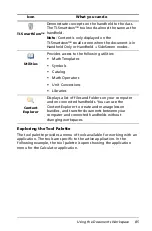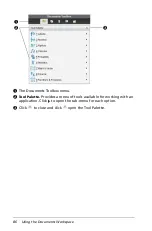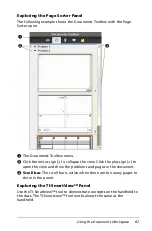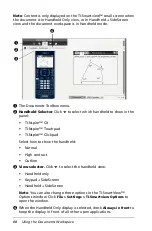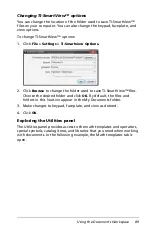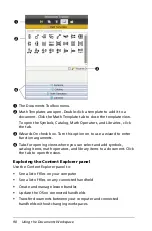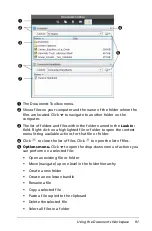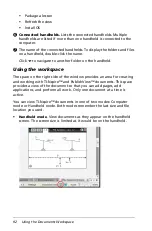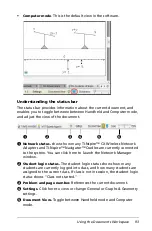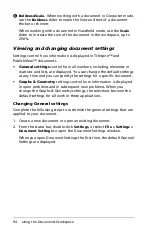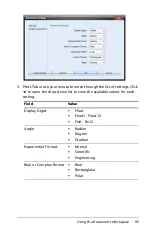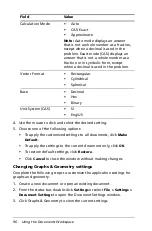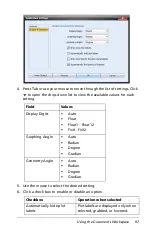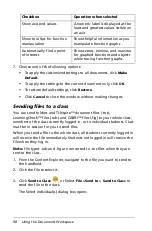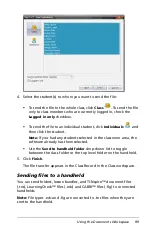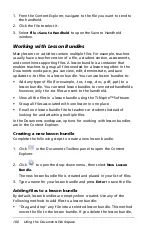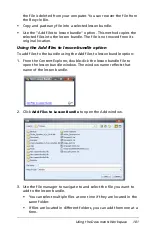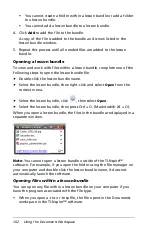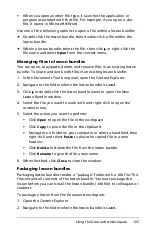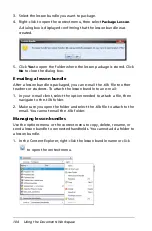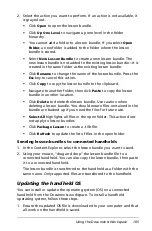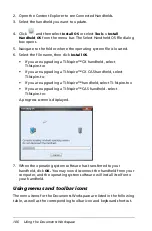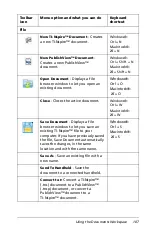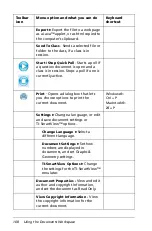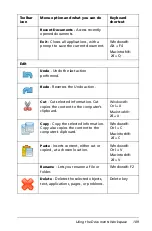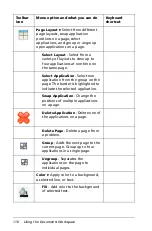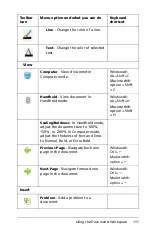96
Using the Documents Workspace
4. Use the mouse to click and select the desired setting.
5. Choose one of the following options:
•
To apply the customized settings to all documents, click
Make
Default
.
•
To apply the settings to the current document only, click
OK
.
•
To restore default settings, click
Restore
.
•
Click
Cancel
to close the window without making changes.
Changing Graphs & Geometry settings
Complete the following steps to customize the application settings for
graphs and geometry.
1. Create a new document or open an existing document.
2. From the status bar, double-click
Settings
or select
File > Settings >
Document Settings
to open the Document Settings window.
3. Click Graphs & Geometry to view the current settings.
Calculation Mode
•
Auto
•
CAS: Exact
•
Approximate
Note:
Auto mode displays an answer
that is not a whole number as a fraction,
except when a decimal is used in the
problem. Exact mode (CAS) displays an
answer that is not a whole number as a
fraction or in symbolic form, except
when a decimal is used in the problem.
Vector Format
•
Rectangular
•
Cylindrical
•
Spherical
Base
•
Decimal
•
Hex
•
Binary
Unit System (CAS)
•
SI
•
Eng/US
Field
Value
Summary of Contents for TI-Nspire
Page 38: ...26 Setting up the TI Nspire Navigator Teacher Software ...
Page 46: ...34 Getting started with the TI Nspire Navigator Teacher Software ...
Page 84: ...72 Using the Content Workspace ...
Page 180: ...168 Capturing Screens ...
Page 256: ...244 Embedding documents in web pages ...
Page 336: ...324 Polling students ...
Page 374: ...362 Using the Review Workspace ...
Page 436: ...424 Calculator ...
Page 450: ...438 Using Variables ...
Page 602: ...590 Using Lists Spreadsheet ...
Page 676: ...664 Using Notes You can also change the sample size and restart the sampling ...
Page 684: ...672 Libraries ...
Page 714: ...702 Programming ...
Page 828: ...816 Data Collection and Analysis ...
Page 846: ...834 Regulatory Information ...
Page 848: ...836 ...