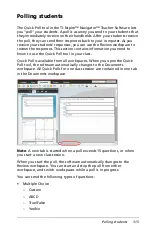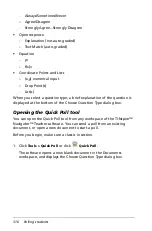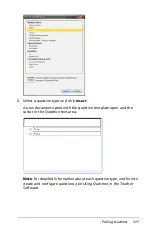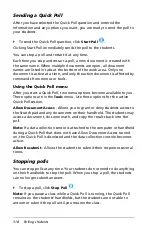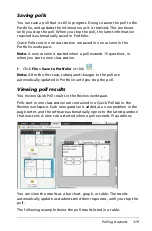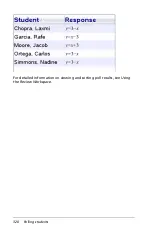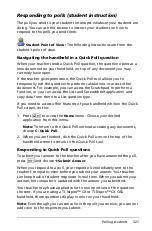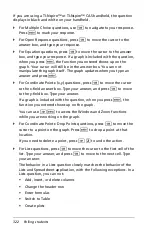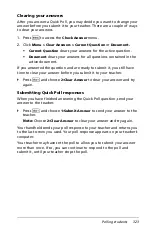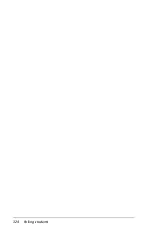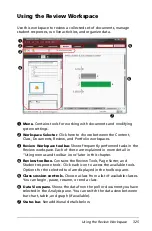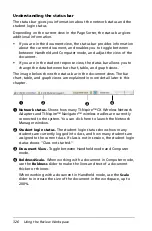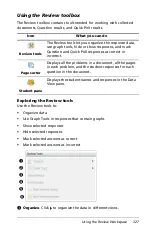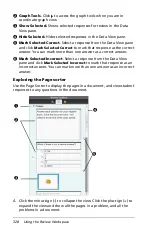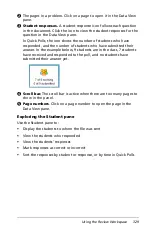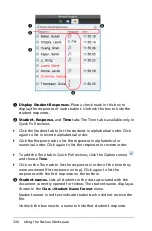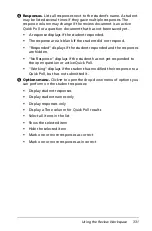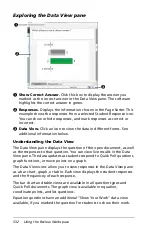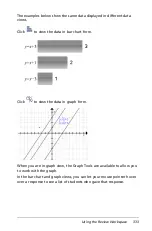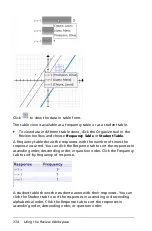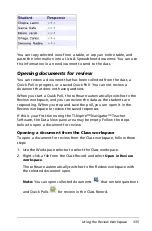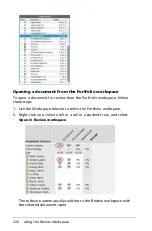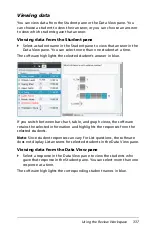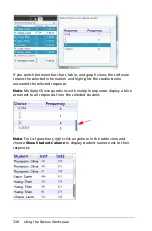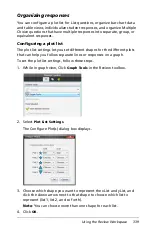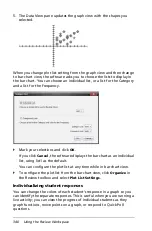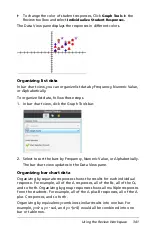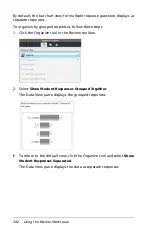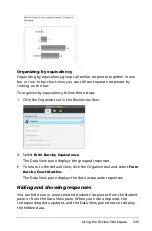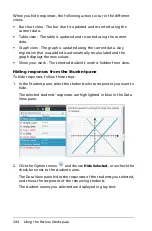Using the Review Workspace
329
Á
The pages in a problem. Click on a page to open it in the Data View
pane.
Â
Student responses.
A student response icon follows each question
in the document. Click the icon to view the student responses for the
question in the Data View pane.
In Quick Polls, the icon shows the number of students who have
responded, and the number of students who have submitted their
answer. In the example below, 9 students are in the class, 7 students
have received and responded to the poll, and no students have
submitted their answer yet.
Ã
Scroll bar.
The scroll bar is active when there are too many pages to
show in the panel.
Ä
Page numbers
. Click on a page number to open the page in the
Data View pane.
Exploring the Student pane
Use the Student pane to:
•
Display the students to whom the file was sent
•
View the students who responded
•
View the students’ responses
•
Mark responses as correct or incorrect
•
Sort the responses by student or response, or by time in Quick Polls
Summary of Contents for TI-Nspire
Page 38: ...26 Setting up the TI Nspire Navigator Teacher Software ...
Page 46: ...34 Getting started with the TI Nspire Navigator Teacher Software ...
Page 84: ...72 Using the Content Workspace ...
Page 180: ...168 Capturing Screens ...
Page 256: ...244 Embedding documents in web pages ...
Page 336: ...324 Polling students ...
Page 374: ...362 Using the Review Workspace ...
Page 436: ...424 Calculator ...
Page 450: ...438 Using Variables ...
Page 602: ...590 Using Lists Spreadsheet ...
Page 676: ...664 Using Notes You can also change the sample size and restart the sampling ...
Page 684: ...672 Libraries ...
Page 714: ...702 Programming ...
Page 828: ...816 Data Collection and Analysis ...
Page 846: ...834 Regulatory Information ...
Page 848: ...836 ...