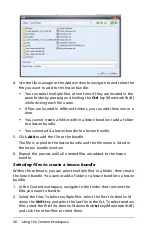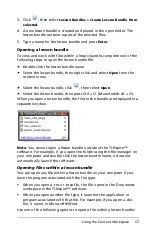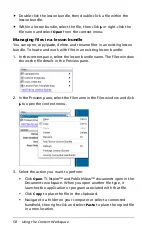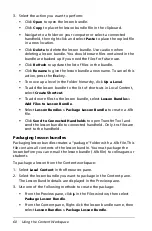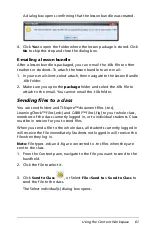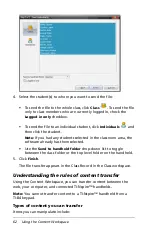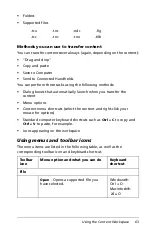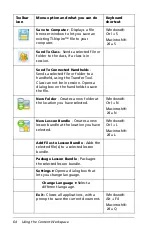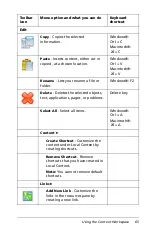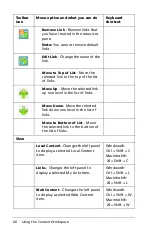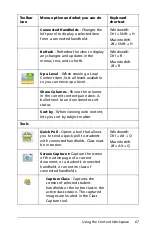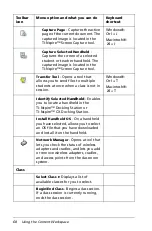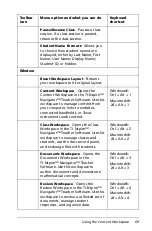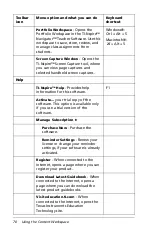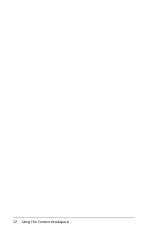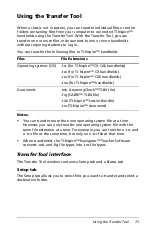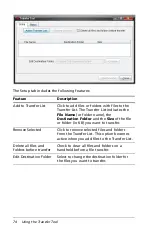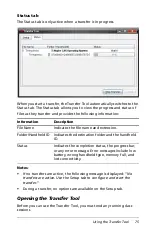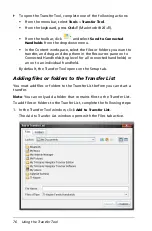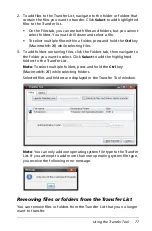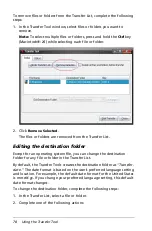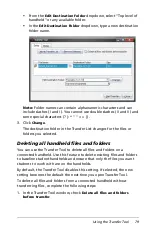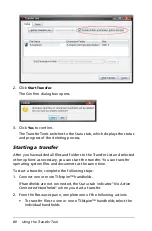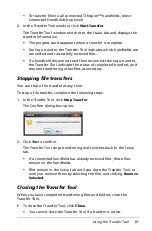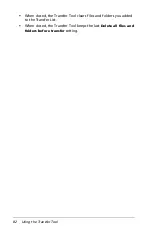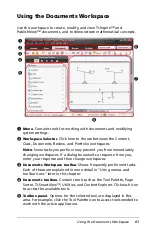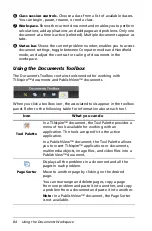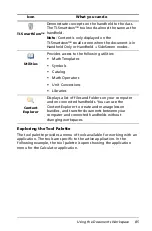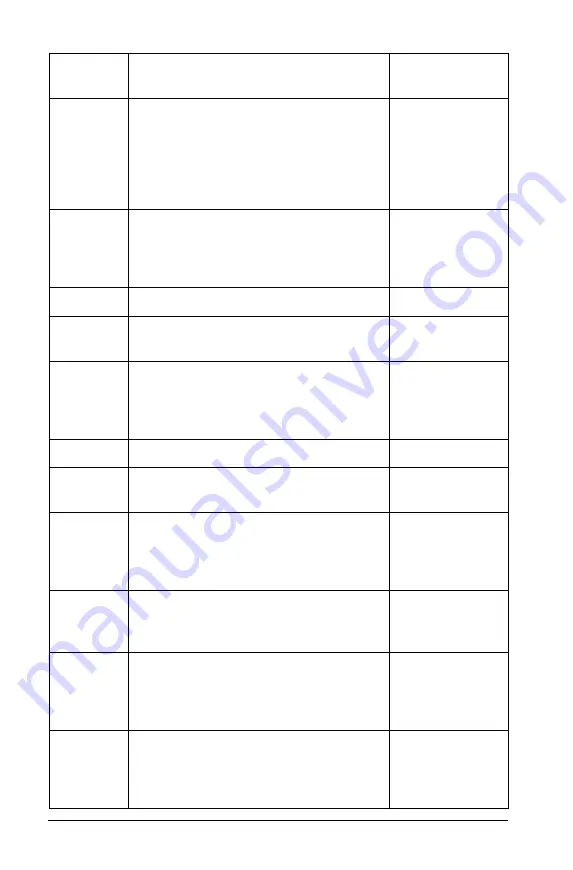
70
Using the Content Workspace
Portfolio Workspace
- Opens the
Portfolio Workspace in the TI-Nspire™
Navigator™ Teacher Software. Use this
workspace to save, store, review, and
manage class assignments from
students.
Windows®:
Ctrl + Alt + 5
Macintosh®:
ì“
+
Alt + 5
Screen Capture Window
- Opens the
TI-Nspire™ Screen Capture tool, where
you can view page captures and
selected handheld screen captures.
Help
TI-Nspire™ Help
- Provides help
information for this software.
F1
Activate
...
your trial copy of the
software. This option is available only
if you use a trial version of the
software.
Manage Subscription
8
Purchase Now
- Purchase the
software.
Reminder Settings
- Renew your
license or change your reminder
settings, if your software is already
activated.
Register
- When connected to the
Internet, opens a page where you can
register your product.
Download Latest Guidebook
- When
connected to the Internet, opens a
page where you can download the
latest product guidebooks.
Visit education.ti.com
- When
connected to the Internet, opens the
Texas Instruments Education
Technology site.
Toolbar
icon
Menu option and what you can do
Keyboard
shortcut
Summary of Contents for TI-Nspire
Page 38: ...26 Setting up the TI Nspire Navigator Teacher Software ...
Page 46: ...34 Getting started with the TI Nspire Navigator Teacher Software ...
Page 84: ...72 Using the Content Workspace ...
Page 180: ...168 Capturing Screens ...
Page 256: ...244 Embedding documents in web pages ...
Page 336: ...324 Polling students ...
Page 374: ...362 Using the Review Workspace ...
Page 436: ...424 Calculator ...
Page 450: ...438 Using Variables ...
Page 602: ...590 Using Lists Spreadsheet ...
Page 676: ...664 Using Notes You can also change the sample size and restart the sampling ...
Page 684: ...672 Libraries ...
Page 714: ...702 Programming ...
Page 828: ...816 Data Collection and Analysis ...
Page 846: ...834 Regulatory Information ...
Page 848: ...836 ...