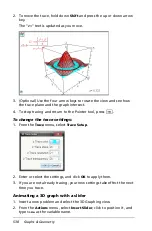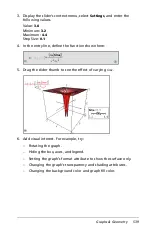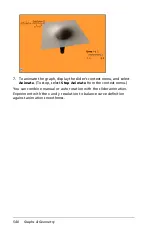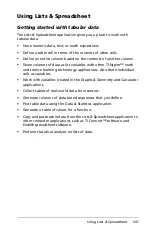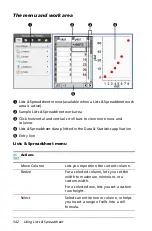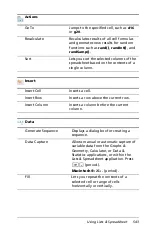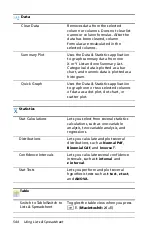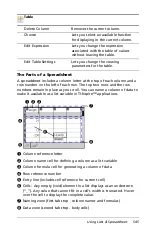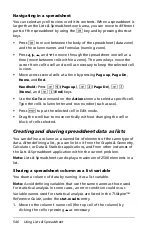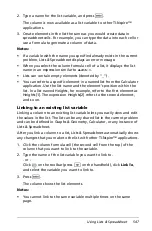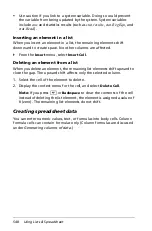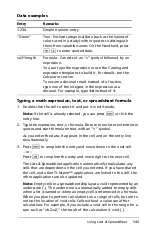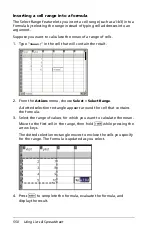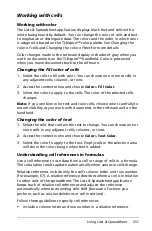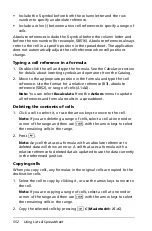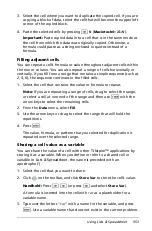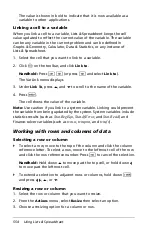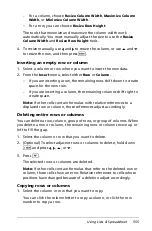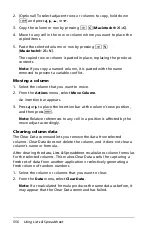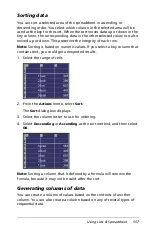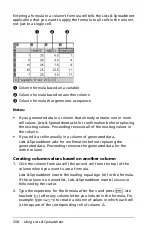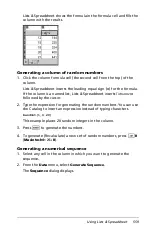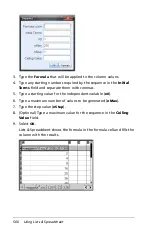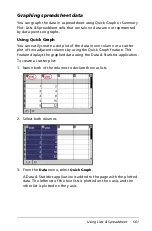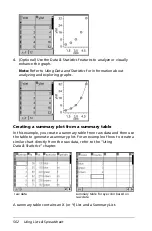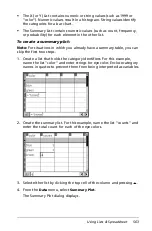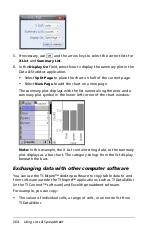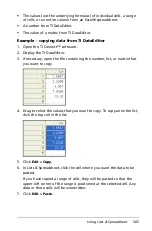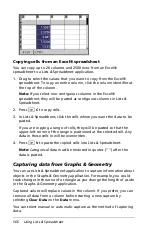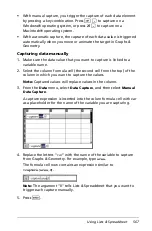552
Using Lists & Spreadsheet
•
Include the $ symbol before both the column letter and the row
number to specify an absolute reference.
•
Include a colon (:) between a two cell references to specify a range of
cells.
Absolute references include the $ symbol before the column letter and
before the row number (for example, $B$16). Absolute references always
refer to the cell in a specific position in the spreadsheet. The application
does not automatically adjust the cell reference when cell positions
change.
Typing a cell reference in a formula
1. Double-click the cell and type the formula. See the
Calculator
section
for details about inserting symbols and operators from the Catalog.
2. Move to the appropriate position in the formula and type the cell
reference. Use the format for a relative reference (B3), absolute
reference ($B$2), or range of cells (A1:A4).
Note:
You can select
Recalculate
from the
Actions
menu to update
all references and formula results in a spreadsheet.
Deleting the contents of cells
1. Click a cell to select it, or use the arrow keys to move to the cell.
Note:
If you are deleting a range of cells, select a cell at one end or
corner of the range and then use
g
with the arrow keys to select
the remaining cells in the range.
2. Press
.
.
Note:
Any cell that uses a formula with an absolute reference to
deleted data will show an error. A cell that uses a formula with a
relative reference to deleted data is updated to use the data currently
in the referenced position.
Copying cells
When you copy cells, any formulas in the original cells are copied to the
destination cells.
1. Select the cell to copy by clicking it, or use the arrow keys to move to
the cell.
Note:
If you are copying a range of cells, select a cell at one end or
corner of the range and then use
g
with the arrow keys to select
the remaining cells in the range.
2. Copy the selected cells by pressing
/
C
(
Macintosh®
:
“
+
C
).
Summary of Contents for TI-Nspire
Page 38: ...26 Setting up the TI Nspire Navigator Teacher Software ...
Page 46: ...34 Getting started with the TI Nspire Navigator Teacher Software ...
Page 84: ...72 Using the Content Workspace ...
Page 180: ...168 Capturing Screens ...
Page 256: ...244 Embedding documents in web pages ...
Page 336: ...324 Polling students ...
Page 374: ...362 Using the Review Workspace ...
Page 436: ...424 Calculator ...
Page 450: ...438 Using Variables ...
Page 602: ...590 Using Lists Spreadsheet ...
Page 676: ...664 Using Notes You can also change the sample size and restart the sampling ...
Page 684: ...672 Libraries ...
Page 714: ...702 Programming ...
Page 828: ...816 Data Collection and Analysis ...
Page 846: ...834 Regulatory Information ...
Page 848: ...836 ...