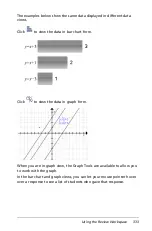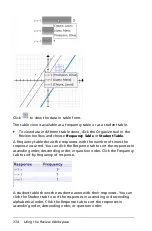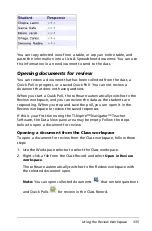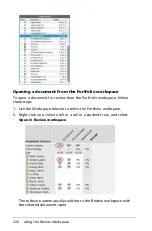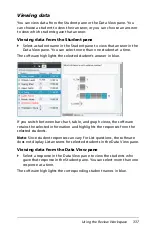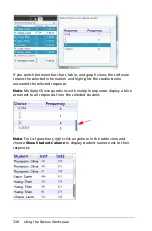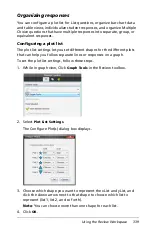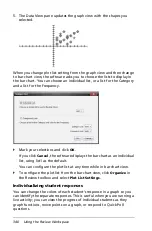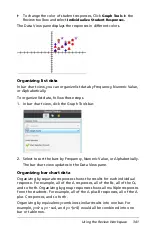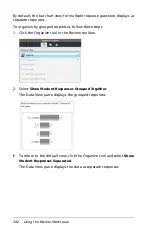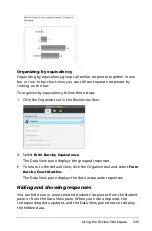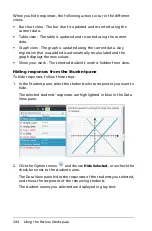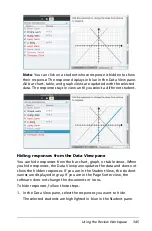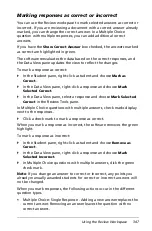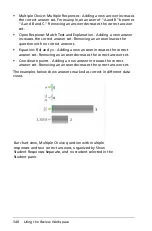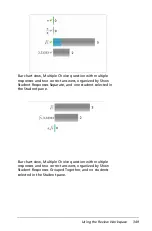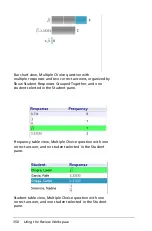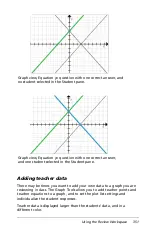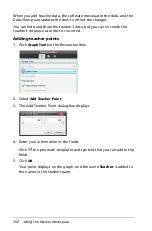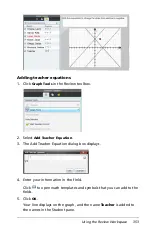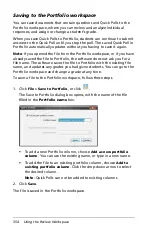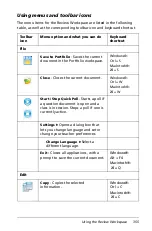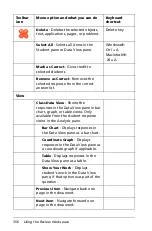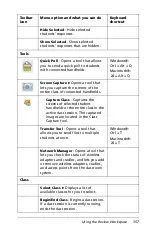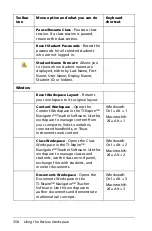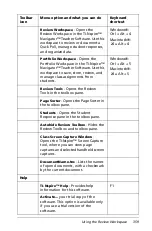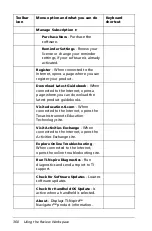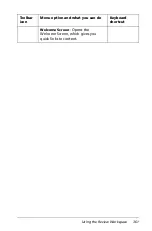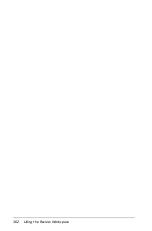Using the Review Workspace
347
Marking responses as correct or incorrect
You can use the Review workspace to mark selected answers as correct or
incorrect. If you are reviewing a document with a correct answer already
marked, you can change the correct answer. In a Multiple Choice
question with multiple responses, you can add additional correct
answers.
If you have the
Show Correct Answer
box checked, the answers marked
as correct are highlighted in green.
The software reevaluates the data based on the correct responses, and
the Data View pane updates the view to reflect the changes.
To mark a response as correct:
`
In the Student pane, right-click a student and choose
Mark as
Correct
.
`
In the Data View pane, right-click a response and choose
Mark
Selected Correct
.
`
In the Data View pane, select a response and choose
Mark Selected
Correct
in the Review Tools pane.
In Multiple Choice questions with multiple answers, check marks display
next to the responses.
`
Click a check mark to mark a response as correct.
When you mark a response as incorrect, the software removes the green
highlight.
To mark a response as incorrect:
`
In the Student pane, right-click a student and choose
Remove as
Correct
.
`
In the Data View pane, right-click a response and choose
Mark
Selected Incorrect
.
`
In Multiple Choice questions with multiple answers, click the green
check mark.
Note
: If you change an answer to correct or incorrect, any points you
already manually awarded students for correct or incorrect answers will
not be changed.
When you mark responses, the following actions occur in the different
question types.
•
Multiple Choice: Single Response - Adding a new answer replaces the
current answer. Removing an answer leaves the question with no
correct answers.
Summary of Contents for TI-Nspire
Page 38: ...26 Setting up the TI Nspire Navigator Teacher Software ...
Page 46: ...34 Getting started with the TI Nspire Navigator Teacher Software ...
Page 84: ...72 Using the Content Workspace ...
Page 180: ...168 Capturing Screens ...
Page 256: ...244 Embedding documents in web pages ...
Page 336: ...324 Polling students ...
Page 374: ...362 Using the Review Workspace ...
Page 436: ...424 Calculator ...
Page 450: ...438 Using Variables ...
Page 602: ...590 Using Lists Spreadsheet ...
Page 676: ...664 Using Notes You can also change the sample size and restart the sampling ...
Page 684: ...672 Libraries ...
Page 714: ...702 Programming ...
Page 828: ...816 Data Collection and Analysis ...
Page 846: ...834 Regulatory Information ...
Page 848: ...836 ...