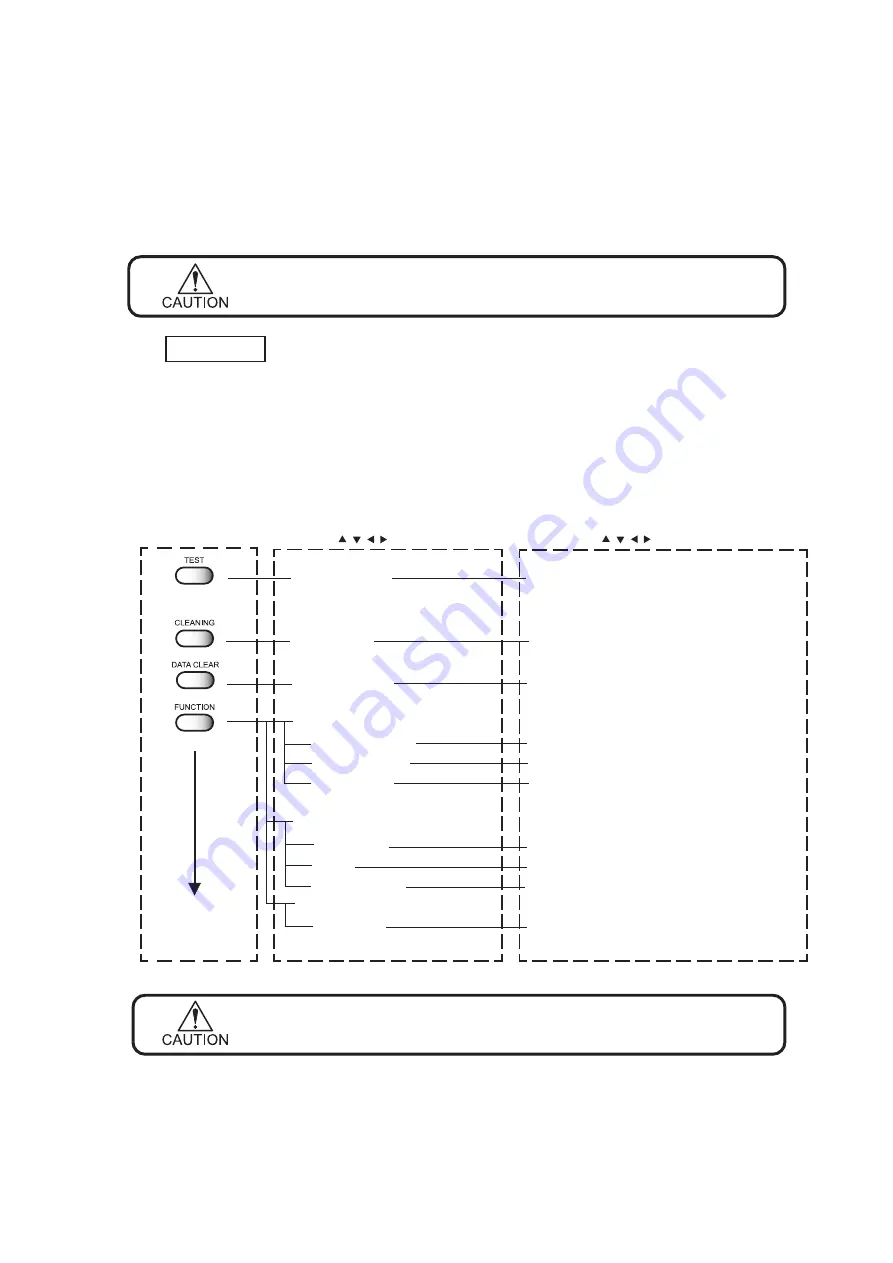
- 1.17 -
MENU tree
The operation of device and printing conditions are set by pushing the appropriate operation keys,
selecting the desired setting item and setting detailed conditions.
In order to operate the device properly, it is necessary to understand the structure of the menu tree
(Refer to Page Appendix.7). The menu tree shown below makes plain the relationships between the
operation keys on the operation panel and the functions that can be set by using them.
• To set any of the functions, the device must be in the LOCAL mode.
(1)
POWER ON
Turning the power on. (Refer to Page 1.20)
(2)
<< LOCAL >>
Invoke the local mode on the LCD.
(3) To set up a specific function from the operation panel, follow the procedure shown below.
1.
Push the appropriate operation key on the operation panel.
2.
Select the desired setting item.
3.
Set up the desired function.
[ Operation key ]
[ Desired setting item ]
[ Desired function ]
[
][
][ ][ ] + [ENTER]
[
][
][ ][ ] + [ENTER]
TEST PRINT
Execute Test Printing
Cleaning
Normal/Soft/Strong
DATA CLEAR
Clear Data
SETUP :
PrintMode
Quality : STD, FINE, HIGHspd
Ink Layers
1-9
Priority
Heater : HOST, PLOT
MAINTENANCE :
Station
Execute Maintenance
List
Execute Printing Operation
PrintAdjust
Adjust Pattern 1
DISPLAY :
DISPLAY
English, Japanese, Portuguese
Italian, Spanish, French, German
•
The above shows menu trees in part. For details, refer to Page Appen-
dix.7.
Changing the display language
With this device, it is possible to change the language in which characters are displayed on the LCD.
For the method of changing the display language, see Chapter 3 “How to Use the Application
Functions.” (Refer to Page 4.2)
Guidance
Summary of Contents for Textile Jet Tx3-1600
Page 2: ......
Page 54: ...1 34...
Page 142: ...3 34...
Page 170: ...4 28...
Page 192: ...5 22...
Page 206: ...6 14...
Page 217: ......
Page 218: ...PrintedinJapan MIMAKI ENGINEERING Co Ltd 2005 EA TM...
















































