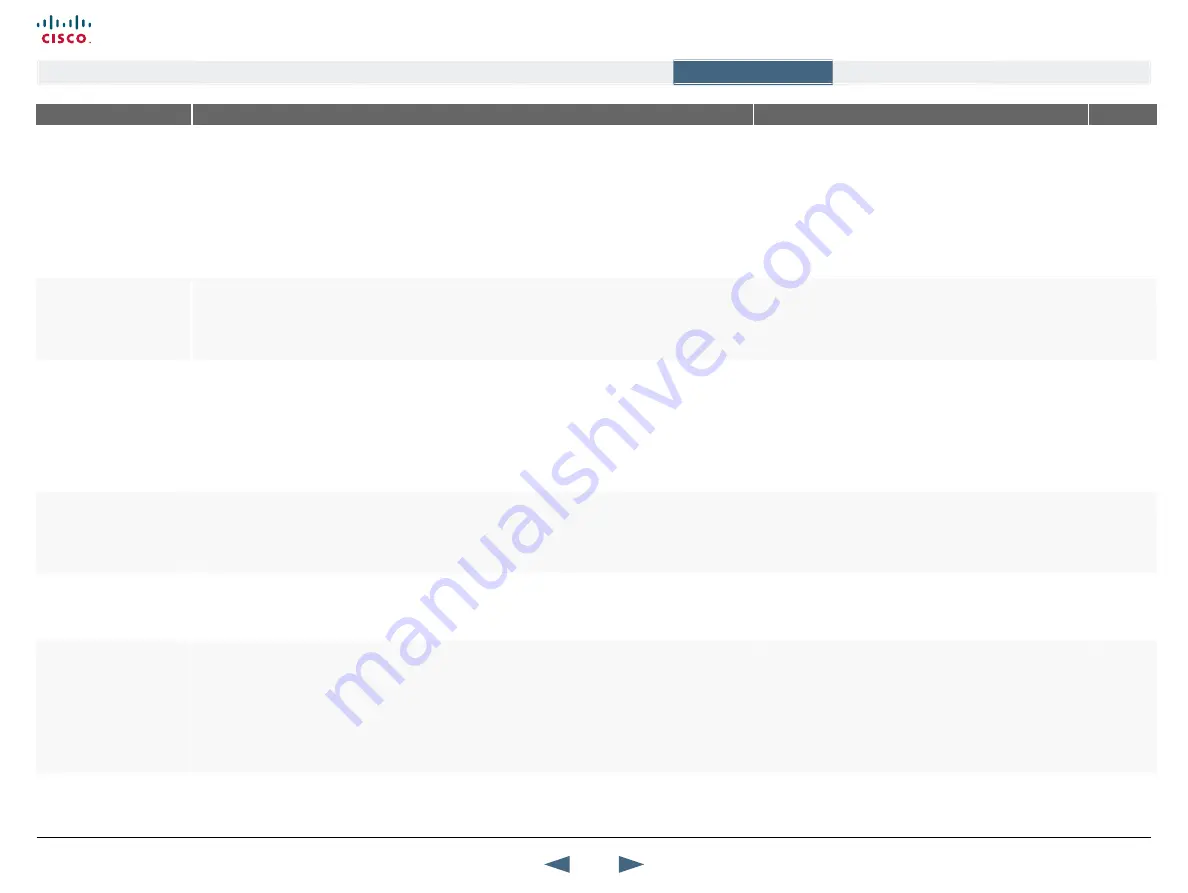
MENu ADDRESS
SETTINGS DESCRIPTION
INFORMATION
PRODuCT
Control Panel >
Presentation Settings >
PIP PLACING
With Picture in Picture (PIP) you can decide where the PIP shall appear. PIP has a connection to the
Layout button on the remote control. During a call you can move, show and hide the PIP with the Layout
button on the remote control at any time.
TOP RIGHT:
PIP is placed in the Top Right corner.
BOTTOM RIGHT:
PIP is placed in the Bottom Right corner.
BOTTOM LEFT:
PIP is placed in the Bottom Left corner.
TOP LEFT:
PIP is placed in the Top Left corner.
Picture in Picture (PIP)
A Picture in Picture (PIP) is a smaller picture placed in one
of the corners of the screen. The PIP enables you to see an
extra picture in your video conference.
A PIP can be useful when you use Dual Stream and you need
an extra window to see all the pictures.
All
Control Panel >
Presentation Settings >
PRESENTATION RATE
The Presentation Rate is expressed as a percentage of of the call rate and reflects the H.323 and SIP
Presentation Rate settings of the sender.
The settings are 25%, 50% and 75% of the total available video stream.
When setting up a call with H.323, the bandwidth can be
controlled by adjusting the Presentation Rate (dual stream
rate).
All
Control Panel >
Presentation Settings >
VNC SETTINGS
ADDRESS
Enter the IP Address of the PC with the VNC software installed.
To find the IP Address of the PC place the mouse pointer on the VNC program icon placed in the lower
right corner of the Windows taskbar.
You can also find the IP address using the Command Prompt from your Windows menu: Start > Run,
type cmd and press OK button. This will open a command window and from here type ipconfig and
press Enter.
Virtual Network Computing (VNC) Settings
Virtual Network Computing (VNC) Settings are necessary
when using a VNC presentation, e.g. showing a PC
presentation from a PC on your network.
Read more about
in the
Using
the system
section.
All
Control Panel >
Presentation Settings >
VNC SETTINGS
DISPLAy NuMBER
The Display Number for VNC is 0 and upwards.
If you are using WinVNC (TightVNC), double-click on the icon on the taskbar to view WinVNC properties.
Make sure this number corresponds with Display Number in this menu.
All
Control Panel >
Presentation Settings >
VNC SETTINGS
PASSWORD
Enter the same password as specified in WinVNC (TightVNC) properties. The password will be shown as
asterisk signs (*) the next time you enter the menu.
All
Control Panel >
Call Quality >
VIDEO ALGORITHM
Use this menu to disable video algorithms in case you have interoperability issues when calling other
systems.
H.261:
Legacy video compression and decompression. The system will always have H.261 enabled and
thereby, H.261 cannot be unchecked.
H.263:
Normal video compression and decompression.
H.264:
Bandwidth efficient video compression and decompression
The system will automatically select the best video algorithm
based on the video source and the capabilities of the remote
system.
All
50
Cisco TelePresence MXP Series
Administrator guide
D14791.01 MXP Series Administrator Guide F90, August
2011.
Copyright © 2010-2011 Cisco Systems, Inc. All rights reserved.
www.cisco.com
Contents
Contact us
Introduction
The menu structure
The settings library
Getting started
Appendices
The settings library






























