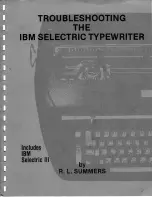Getting Started 34
To save changes to a document that already has a name:
Choose Save from the File menu.
Any changes you have made are
saved, and you are immediately returned to the open document.
(If the
Save choice is dimmed, there are no changes to save.)
To save a new document onto another diskette:
1. Choose Save As from the File menu.
The Save As dialog box appears with
a New Name text entry box.
2. Insert the diskette where you would like to save the file.
3. Click onNew Disk inthe Save As dialog box.
4. Type a document name in the New Name text entry box.
5. Click onSave.
To save a copy using a different name:
1. Choose Save As from the File menu.
The Save As dialog box appears with
the current name of the document in the New Name text entry box.
2. Highlight the folder where you would like to place the document.
3. Type the new name, which replaces the current name of the document.
The new name appears in the text entry box:
Your document will be saved
in the folder listed here.
Type the new name here.
4. Click on Save to save the document using its new name.
The original
documentis closed and remainsas you last saved it. Any recent,unsaved
changesare saved to the new version only, which appears in the window
ready for editing. If you continue editing the version on the screen, you
are editing the new document.
Save As serves many useful
purposes. For example,
suppose you wrote a resume
and named it “Resume.” This
year you want to revise the
information, but you also want
to keep the original intact so
you can refer to it. Y
ou could
open “Resume” and
immediately save it as
“Updated Resume.” The
original document, “Resume” is
preserved on disk and
“Updated Resume” appears in
the document window
.
Summary of Contents for Ensemble PDP-100J
Page 11: ......
Page 71: ...Getting Started 60 Optional Accessories Fax Modem Data Modem Scanner Cut Sheet Feeder ...
Page 72: ......
Page 83: ......
Page 152: ......
Page 217: ...Spreadsheet 203 The following dialog box appears ...
Page 219: ......
Page 262: ......
Page 269: ......
Page 284: ......
Page 301: ......
Page 306: ...Calculator 287 Cut and paste Handling Error or Overflow Conditions To clear an error ...
Page 308: ...Calculator 289 Converting Measurements S S S S S S To convert ...
Page 312: ......
Page 325: ......
Page 327: ...Book Reader 306 To close a book Using Information and Text To read a book ...
Page 330: ......
Page 333: ......
Page 337: ...Text File Editor 314 ...
Page 338: ......
Page 345: ......
Page 349: ...Scanner 324 What to do if an error occurs Error Condition Message Solution ...
Page 350: ......
Page 379: ......
Page 387: ...Appendix 360 Color Clip Art SNOWMAN TEA TIGER TURTLECA WANDFLOW WATERLIL ...
Page 396: ...Appendix 369 Print Functions Function Description Example ...
Page 405: ...Appendix 378 Fonts Occidental Font Symbols keyboard International keyboard Math Symbols ...
Page 406: ...Appendix 379 Ping Pong Font Pointer keyboard Numbers keyboard Symbols keyboard Other Symbols ...
Page 407: ...Appendix 380 Shattuck Avenue Font Symbols keyboard International keyboard Math Symbols ...
Page 408: ...Appendix 381 URW Mono Font Symbols keyboard International keyboard Math Symbols ...
Page 409: ...Appendix 382 URW Roman Font Symbols keyboard International keyboard Math Symbols ...
Page 410: ...Appendix 383 URW Sans Font Symbols keyboard International keyboard Math Symbols ...
Page 414: ......
Page 418: ...Glossary 390 ...
Page 420: ...Glossary 392 0 1 1 1 ...
Page 421: ...Glossary 393 text style sheet ...
Page 422: ...Glossary 394 ...
Page 423: ......
Page 428: ...Index 399 D cont d 1 0 1 1 1 1 0 1 0 1 1 0 2 1 0 0 0 1 0 ...
Page 430: ...Index 401 F cont d 1 1 0 0 1 0 0 0 0 0 0 0 0 0 G 1 0 1 ...
Page 436: ...Index 407 S cont d 1 3 3 1 1 0 1 4 0 3 0 0 1 1 3 1 3 1 0 1 1 1 0 1 3 1 0 1 2 ...
Page 440: ......