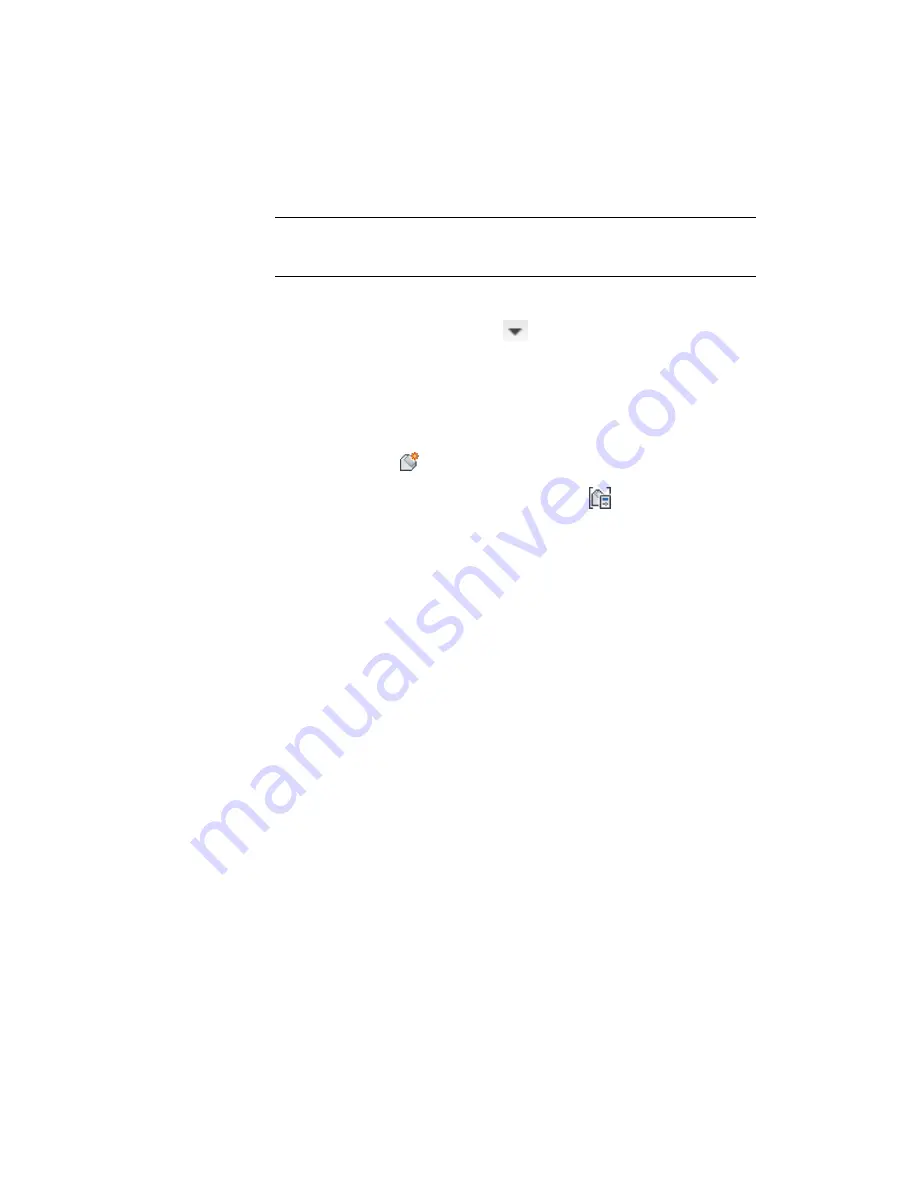
Modify feature line arc tessellation
NOTE
This exercise uses
Grading-6.dwg
with the modifications you made in the
previous exercise, or you can open
Grading-7.dwg
from the
tutorial drawings folder
(page 819).
1
Click the right viewport to make it active.
2
Click View tab
➤
Views panel
Visual Styles drop-down
➤
3D
Wireframe.
The grading triangulation is displayed in the 3D Wireframe visual style.
It is helpful to observe the triangles as you use the feature line to break
the surface.
3
Click Home tab
➤
Create Design panel
➤
Grading drop-down
➤
Grading
Creation Tools
.
4
On the Grading Creation Tools toolbar, click
Grading Group
Properties.
5
In the Grading Group Properties dialog box, on the Information tab,
select the Automatic Surface Creation check box.
6
In the Create Surface dialog box, click OK.
To adjust the arc tessellation, a surface must be created from the grading
group. This surface is temporary. You will delete it after you have adjusted
the arc tessellation.
7
In the Grading Group Properties dialog box, on the Information tab,
change the Tessellation Spacing setting to 1.000’. Click Apply.
8
Clear the Automatic Surface Creation check box. When asked if you want
to delete the Slope - Projection Grading surface, click Yes. Click OK.
Now that you have updated the arc tessellation, you must update the
grading infill areas to apply the new setting. The easiest way to update
the infill areas is by using the AutoCAD Move command.
9
On the command line, enter MOVE.
10
Click the original, interior feature line (the blue building pad). Press Enter.
11
Press Enter again to select the default Displacement selection.
12
Press Enter again to accept the default displacement of <0.0000, 0.0000,
0.0000>.
Exercise 1: Smoothing Feature Line Arcs | 413
Summary of Contents for AUTOCAD PLANT 3D 2011 - SYSTEM REQUIREMENTS
Page 1: ...AutoCAD Civil 3D 2011 Tutorials April 2010 ...
Page 58: ...46 ...
Page 70: ...58 ...
Page 73: ...Tutorial Creating and Adding Data to a Surface 61 ...
Page 140: ...128 ...
Page 378: ...7 Press Enter 366 Chapter 10 Parcels Tutorials ...
Page 385: ...8 Press Enter Exercise 2 Swinging One End of a Parcel Lot Line 373 ...
Page 432: ...420 ...
Page 470: ...458 ...
Page 506: ...494 Chapter 13 Corridors Tutorials ...
Page 580: ...568 ...
Page 668: ...656 ...
Page 678: ...23 Change your view to SW isometric 666 Chapter 18 Part Builder Tutorials ...
Page 679: ...24 Change your visual style to Conceptual Exercise 2 Defining the Manhole Geometry 667 ...
Page 706: ...694 Chapter 18 Part Builder Tutorials ...
Page 830: ...818 ...
Page 832: ...tutorial folder AutoCAD Civil 3D installation location Help Civil Tutorials 820 Glossary ...






























