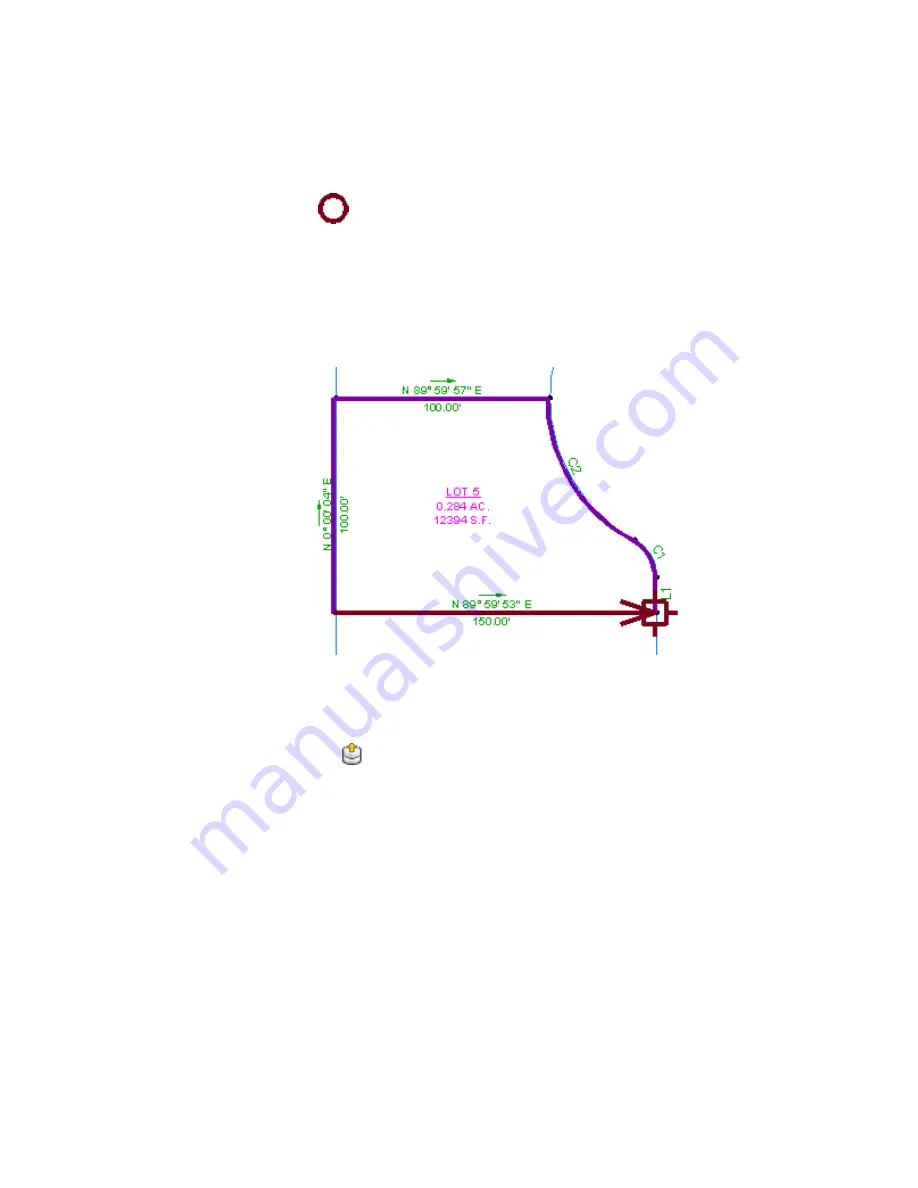
A
icon appears at the end of the current line, and the command
line states that there is not enough data to define the segment. This
happened because the current segment is a lot line that is shared by all
the parcels on the left side of the site.
11
Select the bearing portion of the label. Enter R to reverse the direction.
12
Select the bearing over distance label to the right of the arrow.
The arrow returns to the point of beginning.
13
Press Enter to end the command.
In the Mapcheck Analysis dialog box, notice that you can edit any of the
sides you created during the mapcheck analysis.
14
Click
Output View.
The Output View displays the results of the mapcheck analysis. You will
learn how to work with the output data in
Exercise 4: Working with
Mapcheck Data
(page 179).
To continue this tutorial, go to
Exercise 3: Performing a Mapcheck Analysis
by Manually Entering Data
(page 176).
Exercise 2: Performing a Mapcheck Analysis with Parcel Labels | 175
Summary of Contents for AUTOCAD PLANT 3D 2011 - SYSTEM REQUIREMENTS
Page 1: ...AutoCAD Civil 3D 2011 Tutorials April 2010 ...
Page 58: ...46 ...
Page 70: ...58 ...
Page 73: ...Tutorial Creating and Adding Data to a Surface 61 ...
Page 140: ...128 ...
Page 378: ...7 Press Enter 366 Chapter 10 Parcels Tutorials ...
Page 385: ...8 Press Enter Exercise 2 Swinging One End of a Parcel Lot Line 373 ...
Page 432: ...420 ...
Page 470: ...458 ...
Page 506: ...494 Chapter 13 Corridors Tutorials ...
Page 580: ...568 ...
Page 668: ...656 ...
Page 678: ...23 Change your view to SW isometric 666 Chapter 18 Part Builder Tutorials ...
Page 679: ...24 Change your visual style to Conceptual Exercise 2 Defining the Manhole Geometry 667 ...
Page 706: ...694 Chapter 18 Part Builder Tutorials ...
Page 830: ...818 ...
Page 832: ...tutorial folder AutoCAD Civil 3D installation location Help Civil Tutorials 820 Glossary ...






























