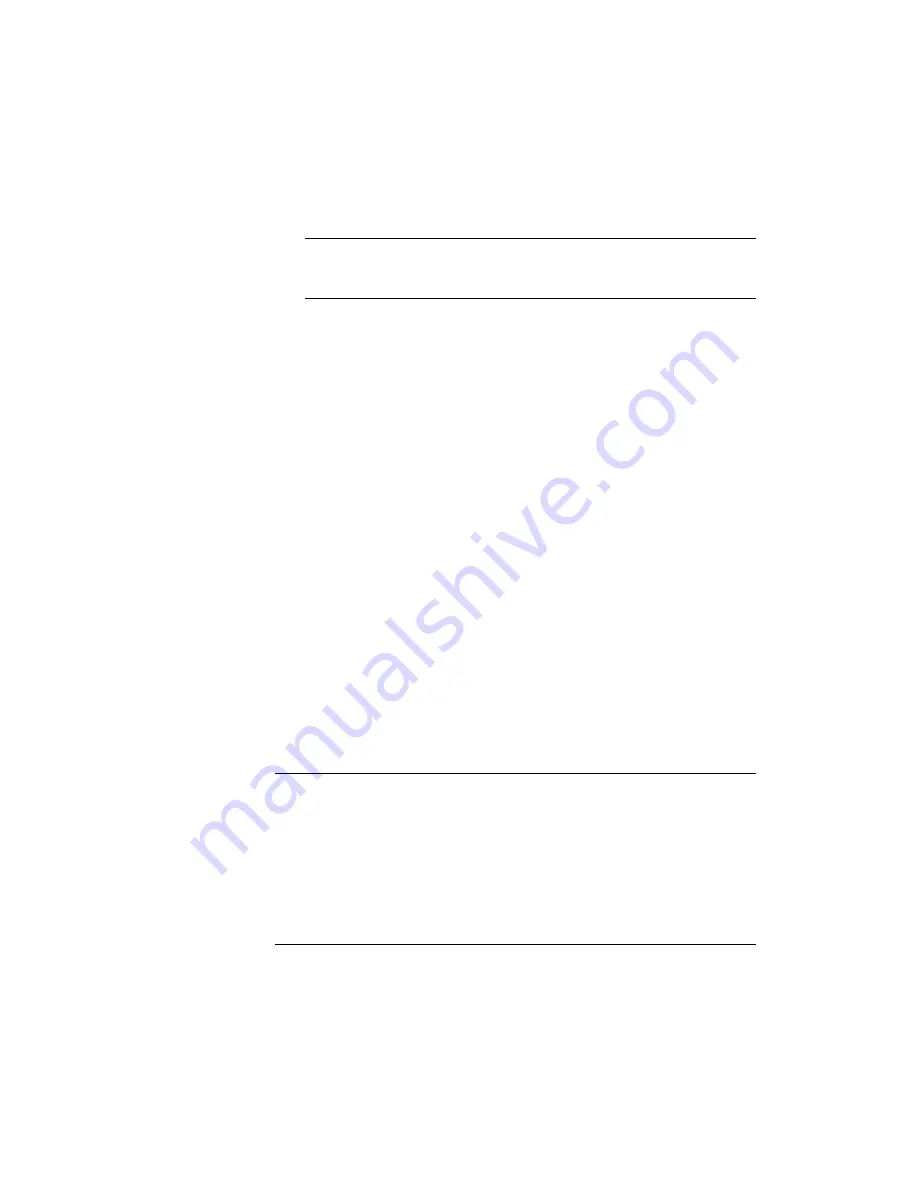
check box turns the polygon off, which prevents it from being imported
back into AutoCAD Civil 3D.
NOTE
If Google Earth zooms past the polygon, expand the Temporary Places
➤
Aerial Mapping_NH83F
➤
Model
➤
Polyline collection. Double-click
Polyline to zoom to the extents of the polyline.
To continue this tutorial, go to
Exercise 2: Importing a Google Earth Image
(page 121).
Exercise 2: Importing a Google Earth Image
In this exercise, you will import an aerial image from Google Earth into
AutoCAD Civil 3D.
To provide a useful source image, Google Earth must display the image from
directly above. If the image is tilted, it will still be captured by AutoCAD Civil
3D. However, it will not be a useful representation of the surface when it is
converted to a render material.
When the Google Earth image is imported into AutoCAD Civil 3D, it appears
in the drawing as a gray scale image object. The image is scaled by both the
linear units in the drawing and the extents of the latitude/longitude of the
image. The image aspect ratio matches that of the image displayed in the
Google Earth window. AutoCAD Civil 3D automatically generates a name for
the image, using the first three letters of the drawing file name and a unique
ID number. The image is saved in the same directory as the drawing file.
When the image is draped on the surface, a new render material is created
from the image, and the render material is applied to the surface. If the image
is larger than the surface, the image is clipped to the extents of the surface
object. If multiple, smaller images are needed to cover a surface, you must
combine them into a single image.
TIP
If you do not want to get your surface image from Google Earth, you can use
Autodesk Raster Design to prepare images from other sources. Using Raster Design,
you can
■
combine multiple images into a single image.
■
convert images to a format (such as BMP, DIB, GIF, JPG, PCX, PNG, RLE,
TGA, or TIF) that is suitable for use as a render material.
■
orient and scale an image appropriately for a drawing.
Exercise 2: Importing a Google Earth Image | 121
Summary of Contents for AUTOCAD PLANT 3D 2011 - SYSTEM REQUIREMENTS
Page 1: ...AutoCAD Civil 3D 2011 Tutorials April 2010 ...
Page 58: ...46 ...
Page 70: ...58 ...
Page 73: ...Tutorial Creating and Adding Data to a Surface 61 ...
Page 140: ...128 ...
Page 378: ...7 Press Enter 366 Chapter 10 Parcels Tutorials ...
Page 385: ...8 Press Enter Exercise 2 Swinging One End of a Parcel Lot Line 373 ...
Page 432: ...420 ...
Page 470: ...458 ...
Page 506: ...494 Chapter 13 Corridors Tutorials ...
Page 580: ...568 ...
Page 668: ...656 ...
Page 678: ...23 Change your view to SW isometric 666 Chapter 18 Part Builder Tutorials ...
Page 679: ...24 Change your visual style to Conceptual Exercise 2 Defining the Manhole Geometry 667 ...
Page 706: ...694 Chapter 18 Part Builder Tutorials ...
Page 830: ...818 ...
Page 832: ...tutorial folder AutoCAD Civil 3D installation location Help Civil Tutorials 820 Glossary ...






























