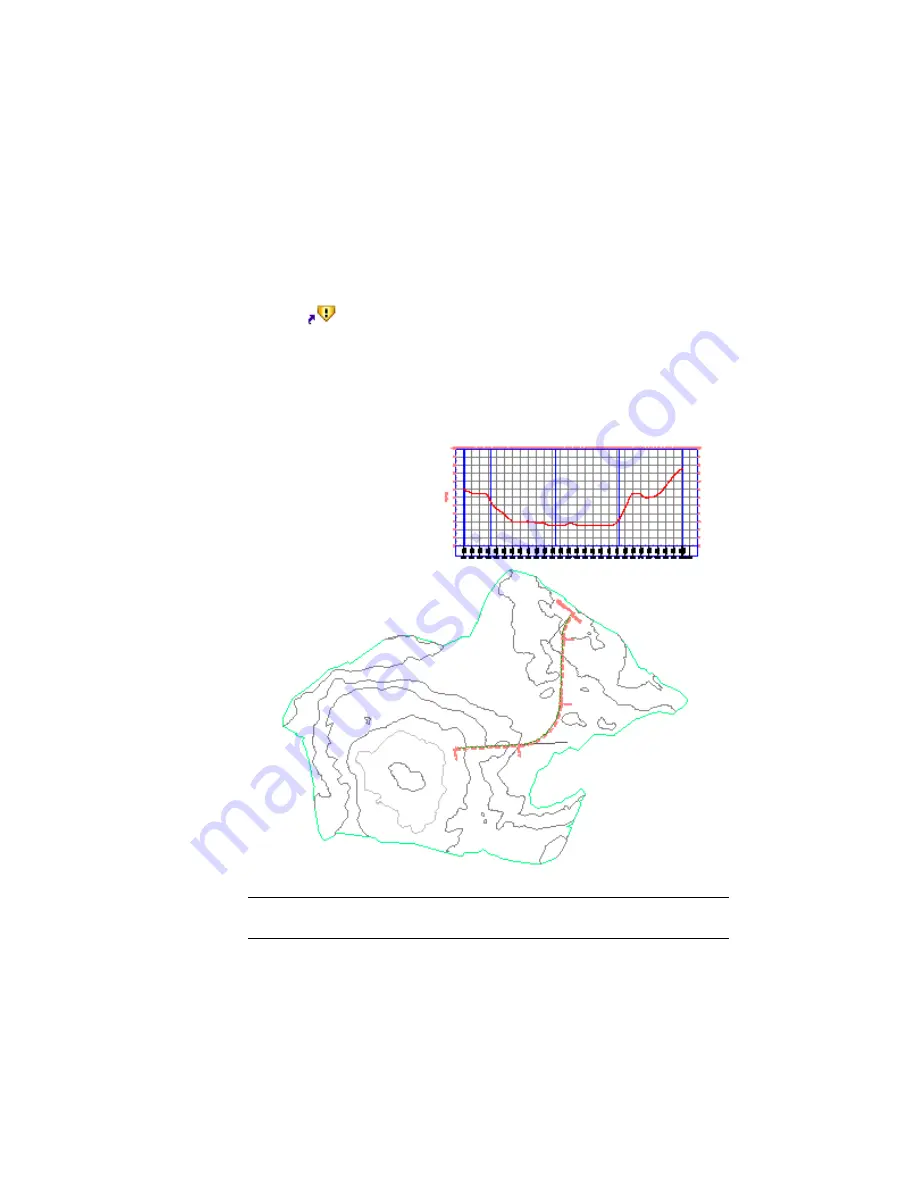
Synchronize the current drawing to the source drawing
1
In Toolspace, on the Prospector tab, click Project Management-2.dwg.
Right-click. Click Switch To.
2
Expand the Project Management-2
➤
Alignments
➤
Centerline Alignments
collection.
The
icon indicates that the reference to the source drawing is out
of date.
3
Right-click the First Street alignment. Click Synchronize.
Notice that the alignment is updated to reflect the changes you made in
the source drawing. Also notice that the surface profile that you created
from the alignment has been updated.
NOTE
This is the end of the data shortcuts tutorial. The next tutorials in this section
demonstrate how to structure a project using Autodesk Vault.
194 | Chapter 7 Project Management Tutorials
Summary of Contents for AUTOCAD PLANT 3D 2011 - SYSTEM REQUIREMENTS
Page 1: ...AutoCAD Civil 3D 2011 Tutorials April 2010 ...
Page 58: ...46 ...
Page 70: ...58 ...
Page 73: ...Tutorial Creating and Adding Data to a Surface 61 ...
Page 140: ...128 ...
Page 378: ...7 Press Enter 366 Chapter 10 Parcels Tutorials ...
Page 385: ...8 Press Enter Exercise 2 Swinging One End of a Parcel Lot Line 373 ...
Page 432: ...420 ...
Page 470: ...458 ...
Page 506: ...494 Chapter 13 Corridors Tutorials ...
Page 580: ...568 ...
Page 668: ...656 ...
Page 678: ...23 Change your view to SW isometric 666 Chapter 18 Part Builder Tutorials ...
Page 679: ...24 Change your visual style to Conceptual Exercise 2 Defining the Manhole Geometry 667 ...
Page 706: ...694 Chapter 18 Part Builder Tutorials ...
Page 830: ...818 ...
Page 832: ...tutorial folder AutoCAD Civil 3D installation location Help Civil Tutorials 820 Glossary ...






























