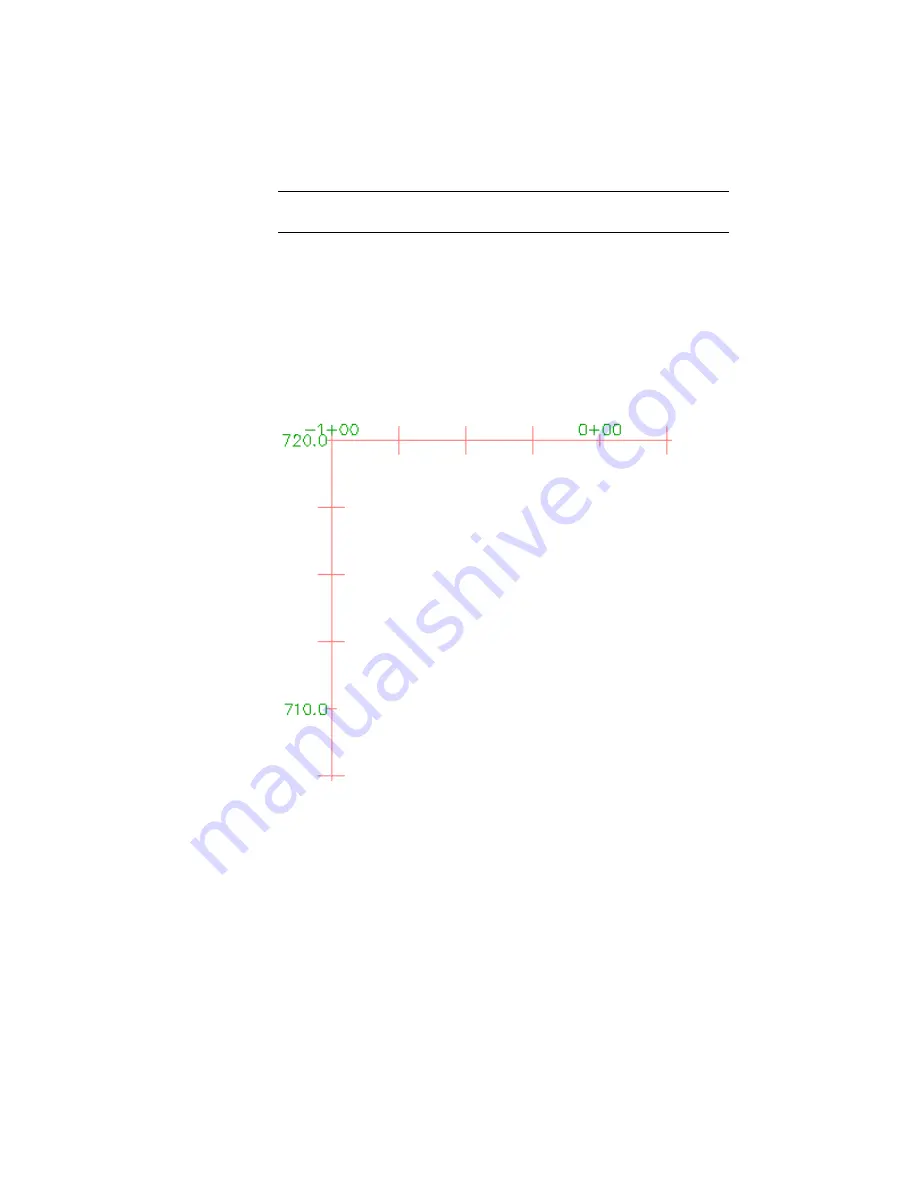
NOTE
If the style changes have not been applied to the profile view, enter
REGEN at the command line.
Modify the axis annotation in the profile view style
1
Pan and zoom to see the upper left corner of the profile view grid. Zoom
in so you can clearly see the tick marks on the horizontal and vertical
axes.
Notice that the starting station labels overlap. In the next few steps, you
will correct the overlap and modify the justification of the ticks at the
major stations.
2
Click the grid to select the profile view. Right-click. Click Edit Profile
View Style.
3
In the Profile View Style dialog box, on the Horizontal Axes tab, click
Top.
This control sets the focus of the controls on this tab to the top axis. If,
after you have changed the top axis, you would like the changes to carry
over to the bottom axis, select Bottom and repeat the changes.
308 | Chapter 9 Profiles Tutorials
Summary of Contents for AUTOCAD PLANT 3D 2011 - SYSTEM REQUIREMENTS
Page 1: ...AutoCAD Civil 3D 2011 Tutorials April 2010 ...
Page 58: ...46 ...
Page 70: ...58 ...
Page 73: ...Tutorial Creating and Adding Data to a Surface 61 ...
Page 140: ...128 ...
Page 378: ...7 Press Enter 366 Chapter 10 Parcels Tutorials ...
Page 385: ...8 Press Enter Exercise 2 Swinging One End of a Parcel Lot Line 373 ...
Page 432: ...420 ...
Page 470: ...458 ...
Page 506: ...494 Chapter 13 Corridors Tutorials ...
Page 580: ...568 ...
Page 668: ...656 ...
Page 678: ...23 Change your view to SW isometric 666 Chapter 18 Part Builder Tutorials ...
Page 679: ...24 Change your visual style to Conceptual Exercise 2 Defining the Manhole Geometry 667 ...
Page 706: ...694 Chapter 18 Part Builder Tutorials ...
Page 830: ...818 ...
Page 832: ...tutorial folder AutoCAD Civil 3D installation location Help Civil Tutorials 820 Glossary ...






























